Windows 10 installeren: een gedetailleerde handleiding
Let op: Het proces kan aanzienlijk variëren afhankelijk van je pc-model.
Steek de USB-stick in en volg de volgende stappen:
- Herstart je pc en wanneer het logo van de fabrikant verschijnt, zoek je de opstarttoets (meestal F2, F10, F11, F12 of Del) om het opstartmenu te openen.
- Stel de opstartvolgorde in zodat de USB-stick eerst wordt gelezen.
- Na het opstarten verschijnt er een scherm met de tekst Druk op een toets om op te starten vanaf cd of dvd.
- Eenmaal in het installatiemenu, kies je de taal, tijd- en valuta-instellingen, en invoermethode, en klik je op Volgende.
- Klik op Nu installeren.
- Voer, indien gevraagd, je Windows 10-productcode in.
- Lees en accepteer de Windows 10-licentievoorwaarden en klik op Volgende.
- Kies op het volgende scherm voor Aangepast: alleen Windows installeren (geavanceerd).
- Selecteer de schijf waarop je Windows 10 wilt installeren.
- Klik op Volgende en de installatie van Windows 10 op je pc begint.
- Na de installatie word je gevraagd om je regio of land in te stellen. Zoek, selecteer en klik op Ja.
- Kies het juiste toetsenbordindeling en klik op Ja.
- Als je geen tweede toetsenbordindeling wilt toevoegen, klik dan op Overslaan.
- Meld je aan met een Microsoft-account door je e-mail en wachtwoord in te voeren. Klik op Volgende.
- Klik daarna op Een pincode aanmaken. Voer een makkelijk te onthouden pincode in en klik op Volgende.
- Stel vervolgens de privacy-instellingen in. Voor meer informatie over welke instellingen te kiezen, kun je Meer informatie selecteren en daarna op Accepteren klikken.
- Bij de optie Ervaring personaliseren kun je selecteren wat je met je pc wilt doen om aanbevelingen en advertenties te krijgen, of klik op Overslaan als je geen suggesties wilt.
- Bij Verbind je Android-telefoon klik je op Nee, bedankt.
- Klik op Weigeren om de proefversie van Office 365 over te slaan.
- Klik op Weigeren om de 100 GB OneDrive-opslag over te slaan.
- Kies of je een Game Pass-abonnement wilt afsluiten. Zo niet, klik op Nee, bedankt.
- Gebruik Cortana om je pc in te stellen, of klik op Nu niet als je dat niet wilt.
- Na een paar minuten wordt je bureaublad geladen, wat aangeeft dat de installatie van Windows 10 voltooid is.
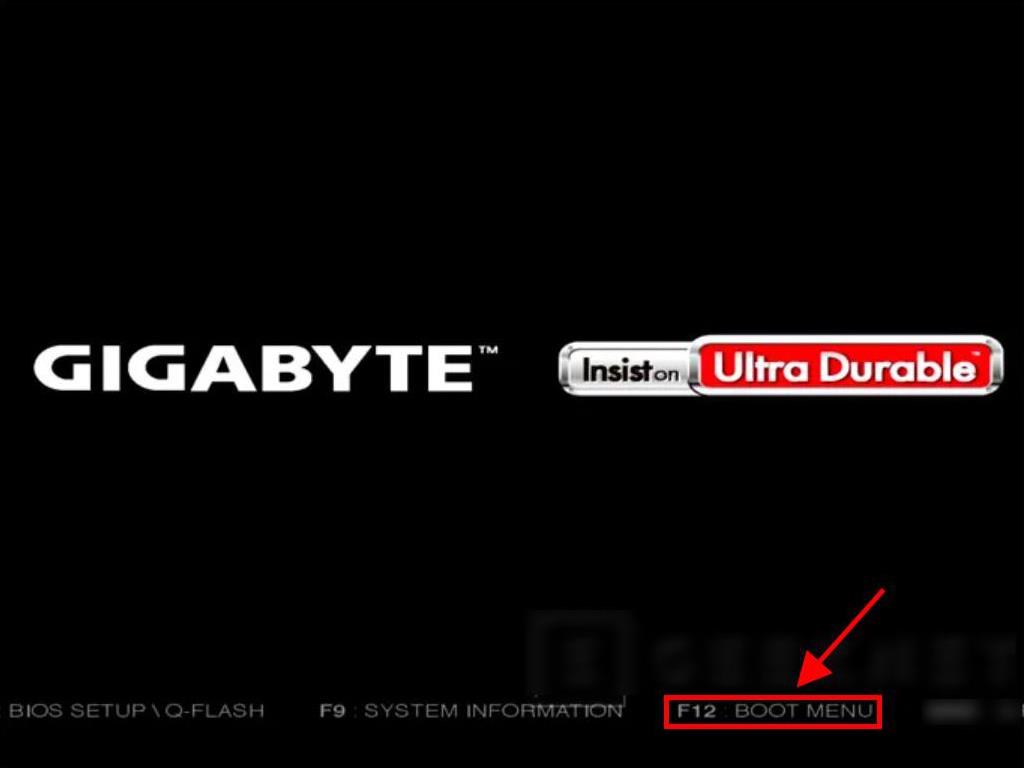
Let op: De toets voor de BIOS-instellingen kan variëren per pc-model. Je pc zal aangeven welke toets je moet gebruiken.
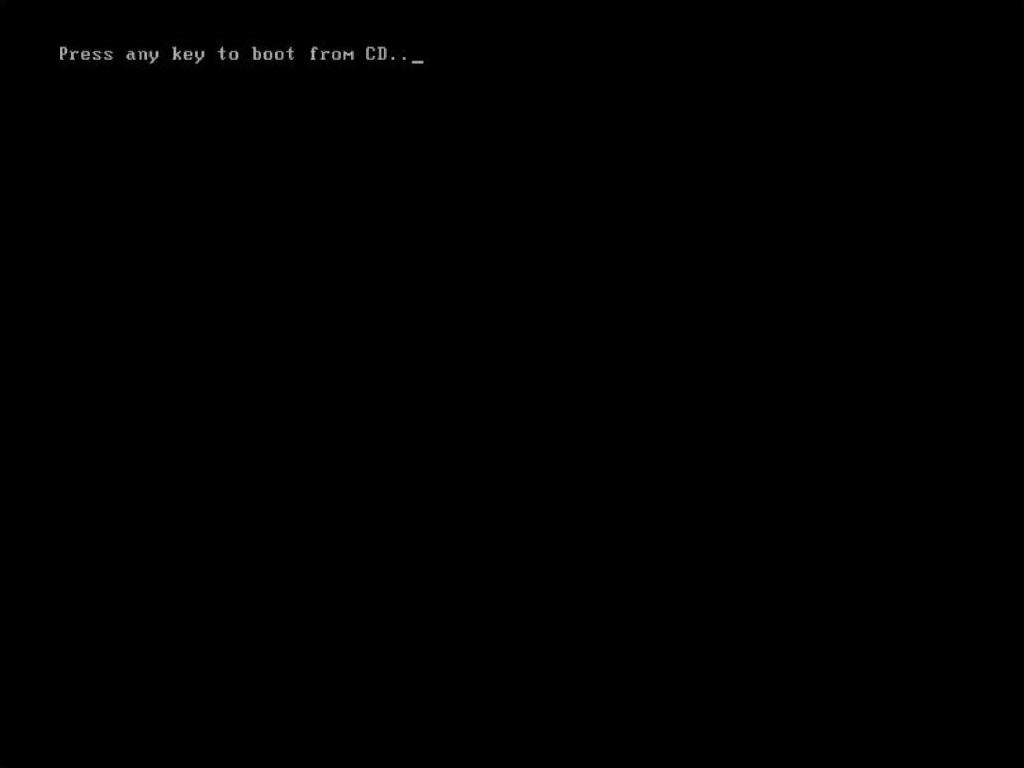
Let op: Zorg ervoor dat de USB-stick als eerste opstartapparaat staat ingesteld.
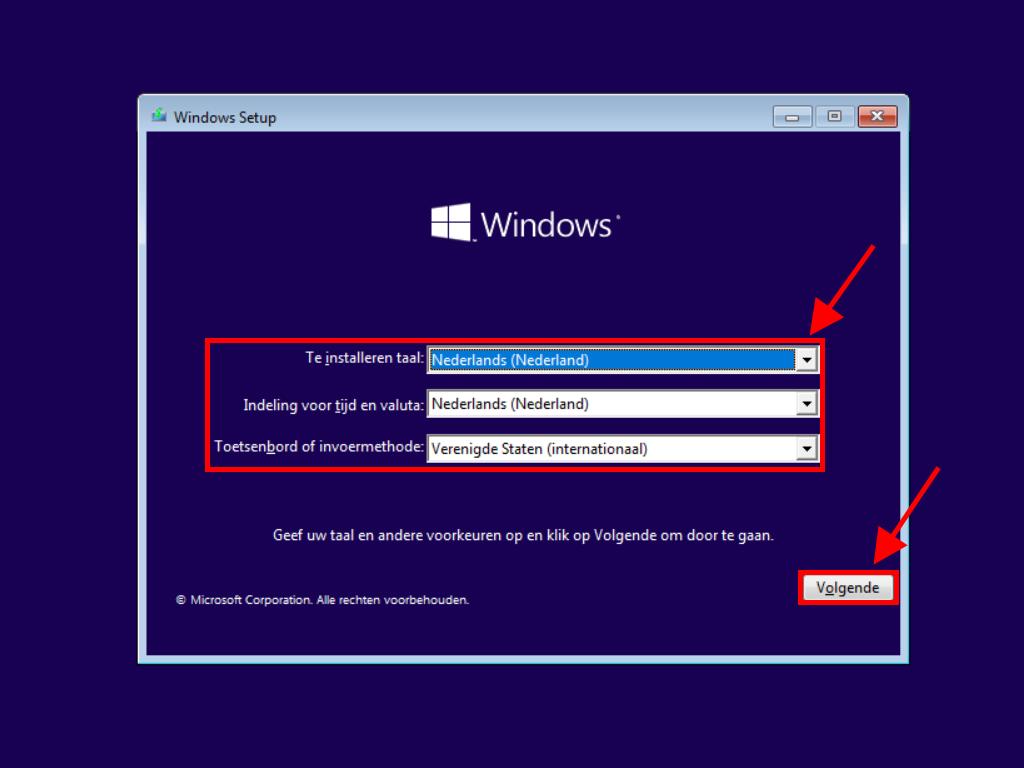
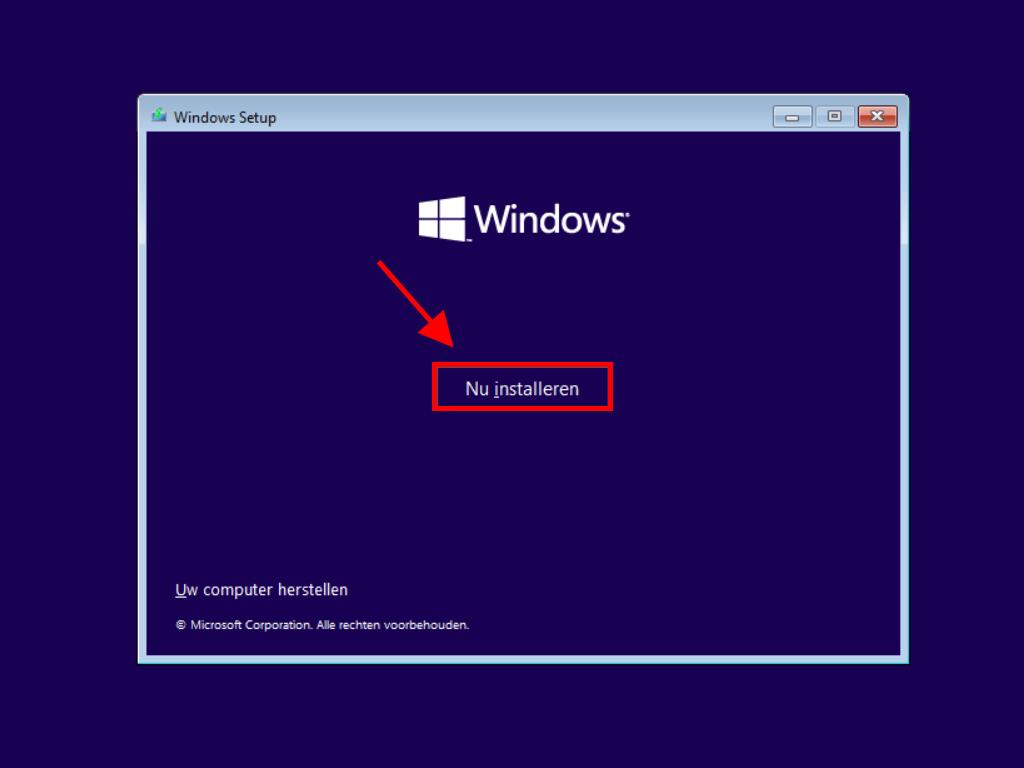
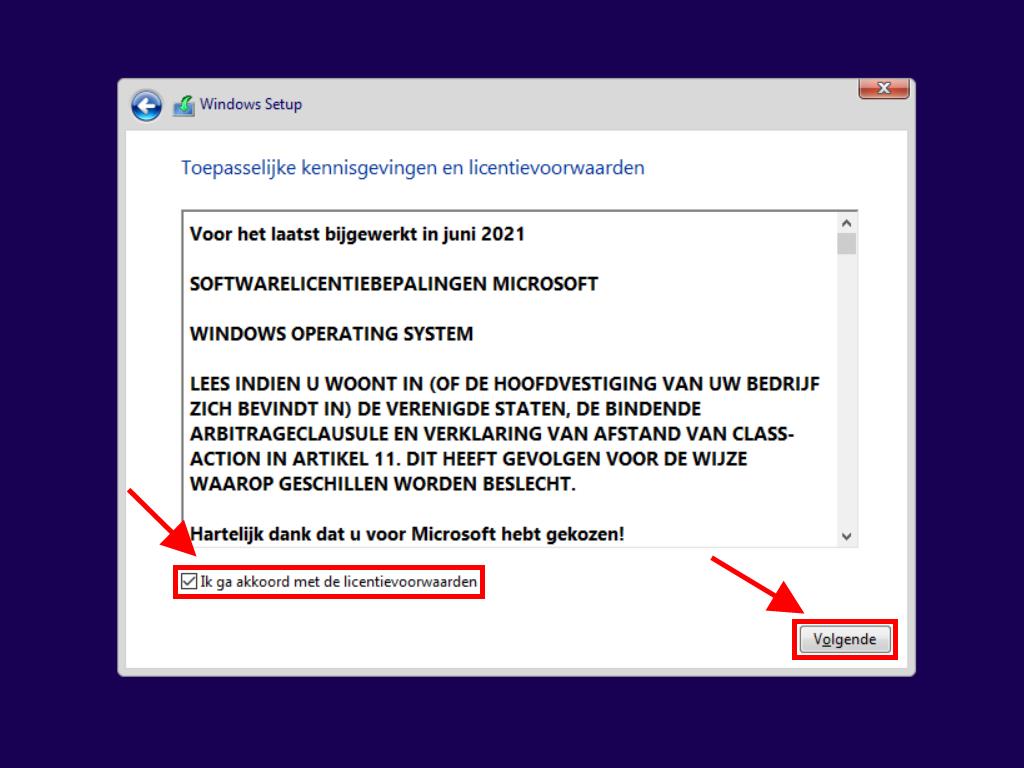
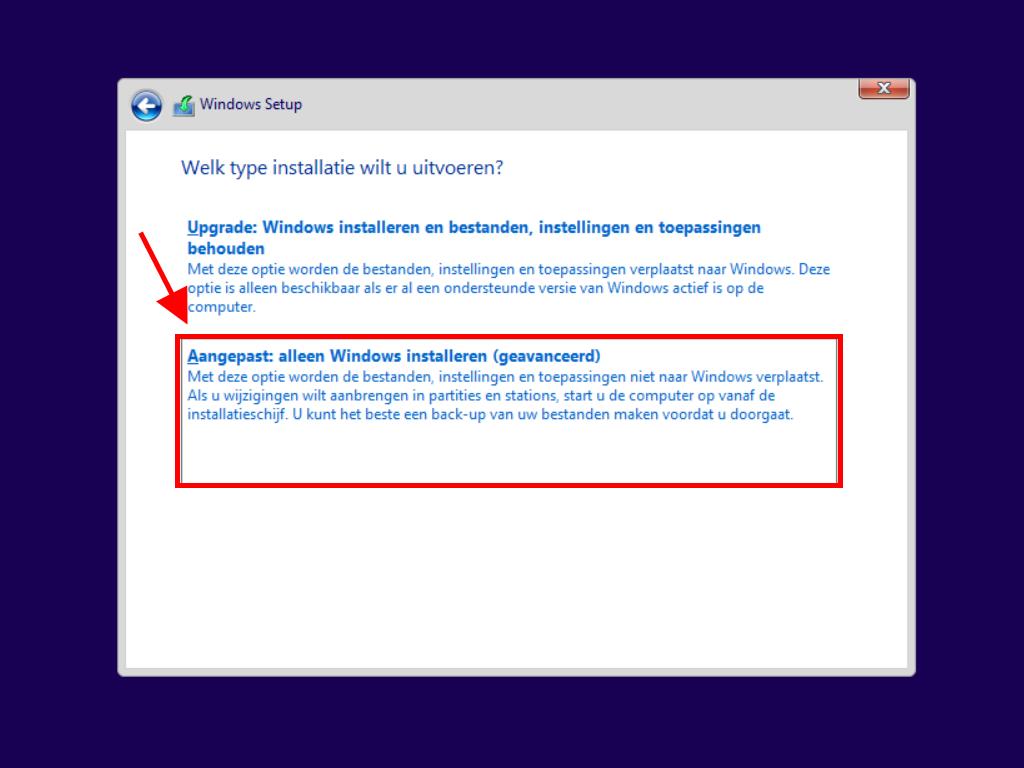
Let op: Om te weten welke schijf te kiezen, controleer je de kolom Totale grootte en kies je de schijf met de meeste GB's aan ruimte.
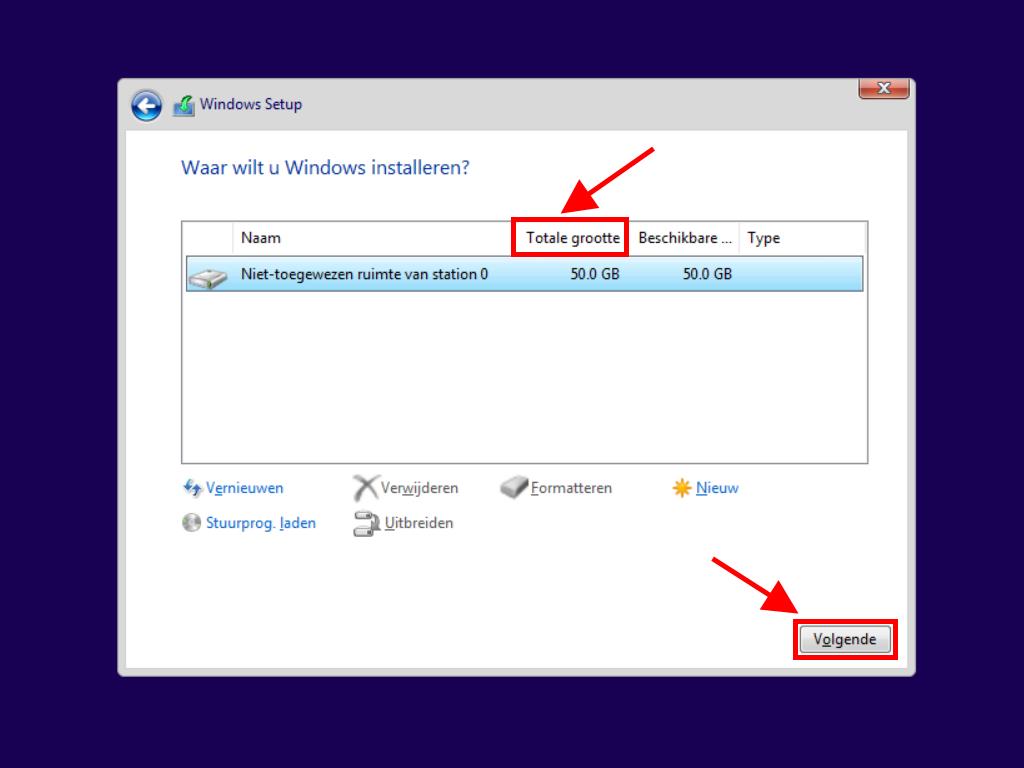
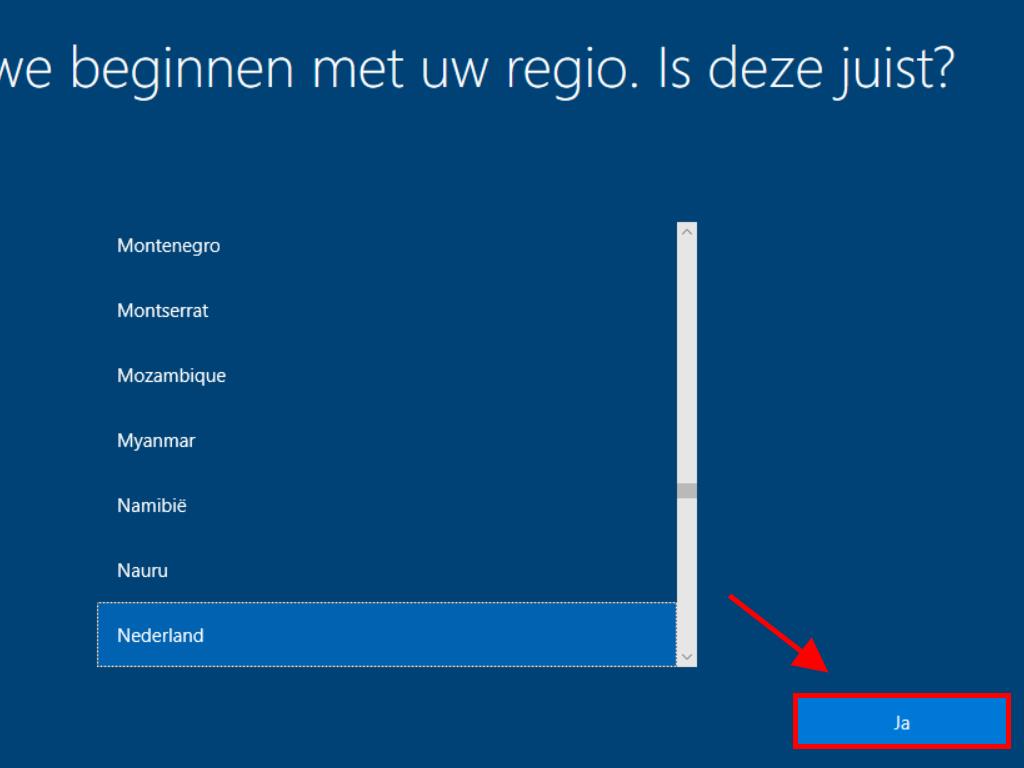
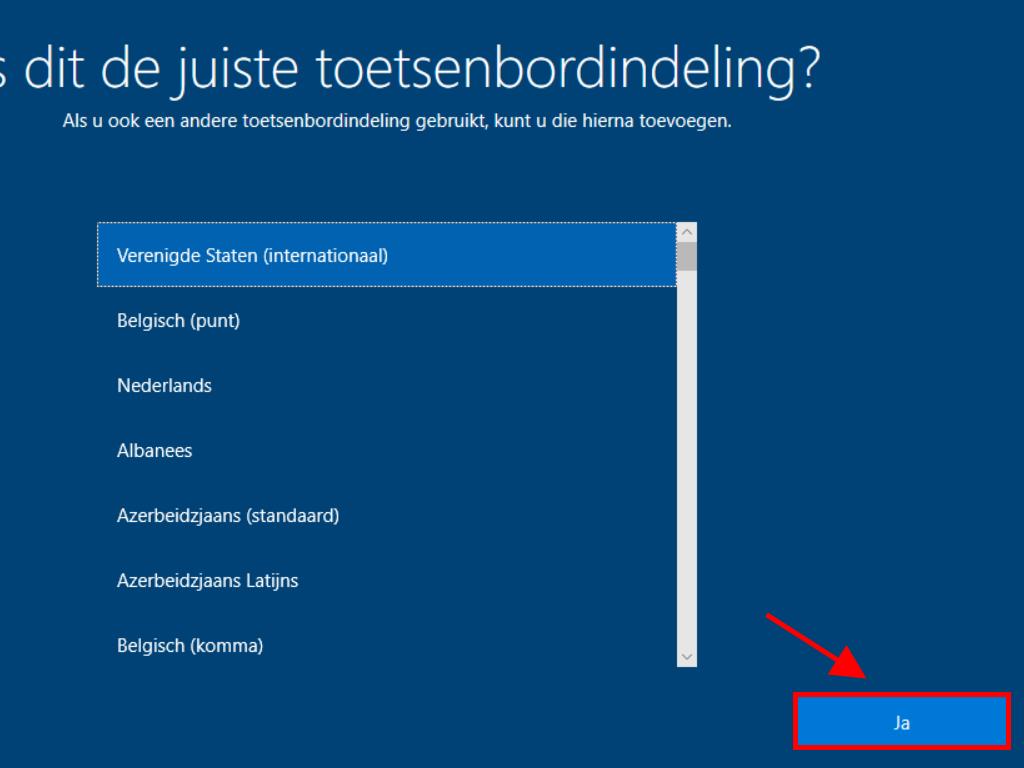
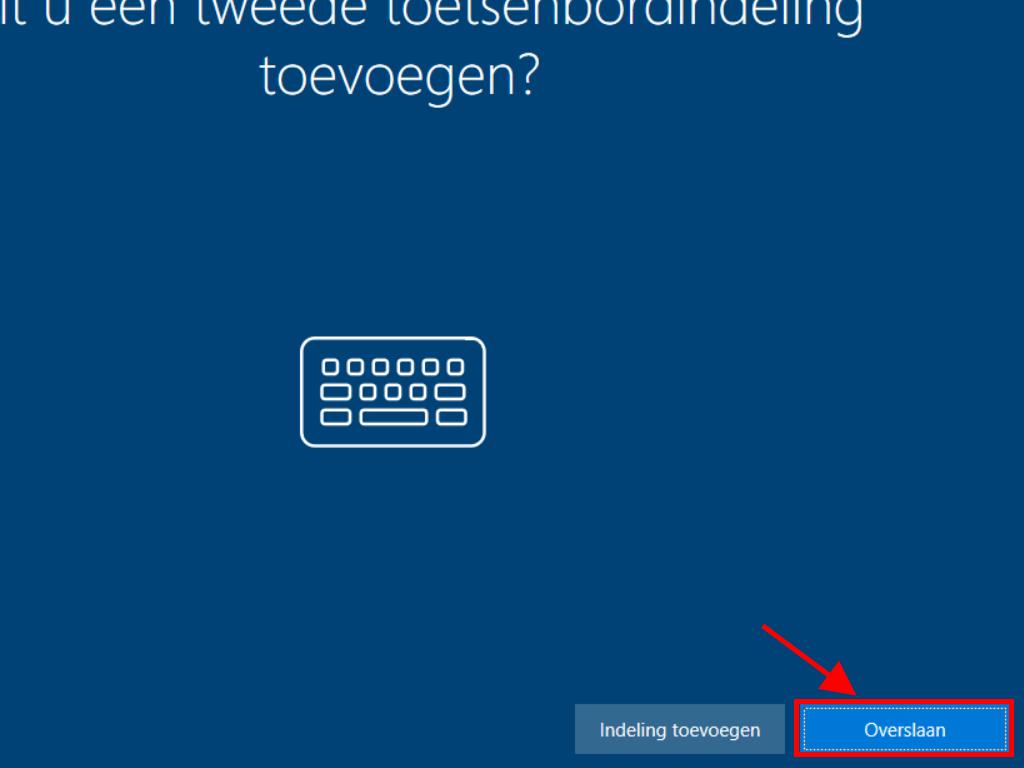
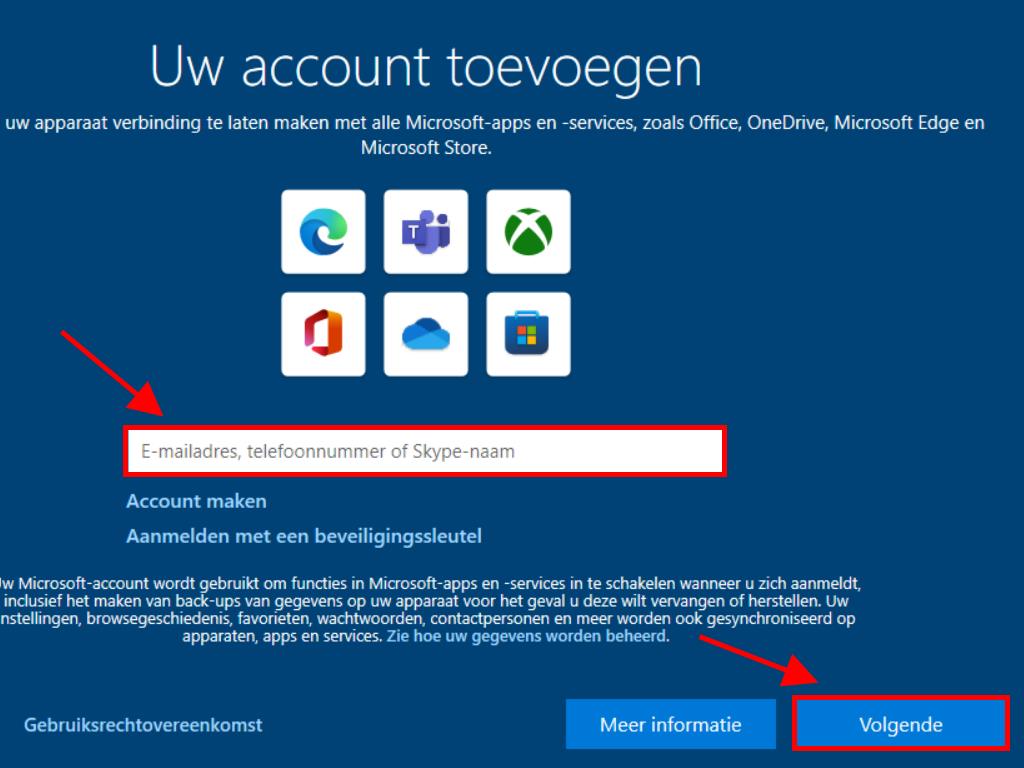
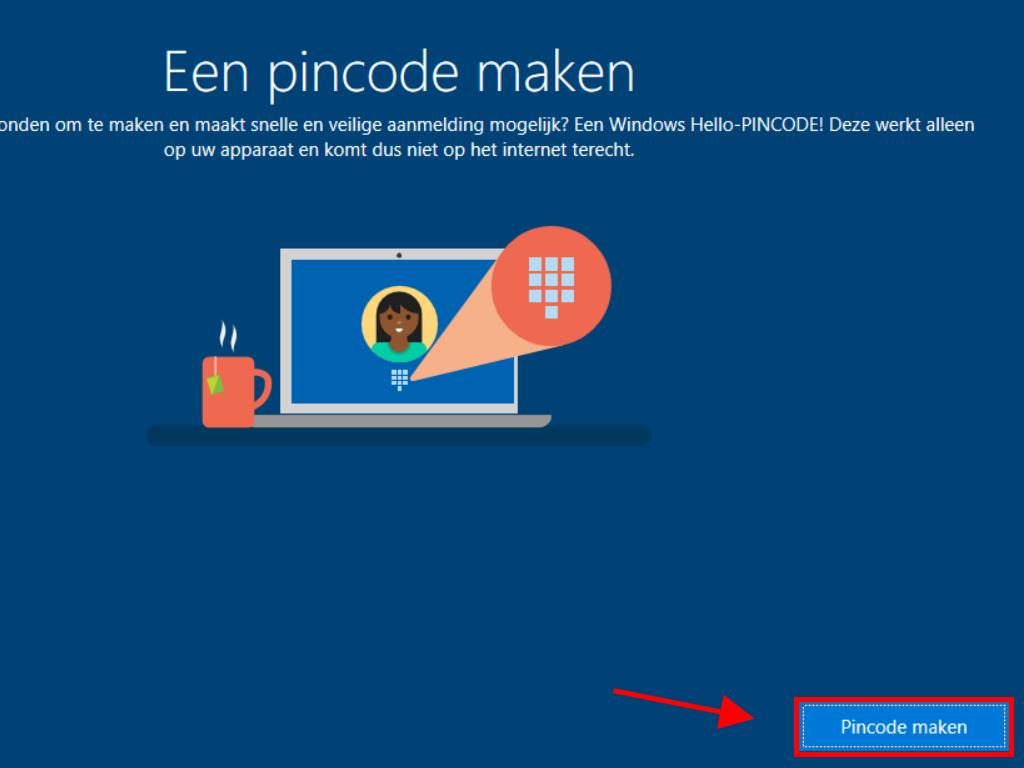
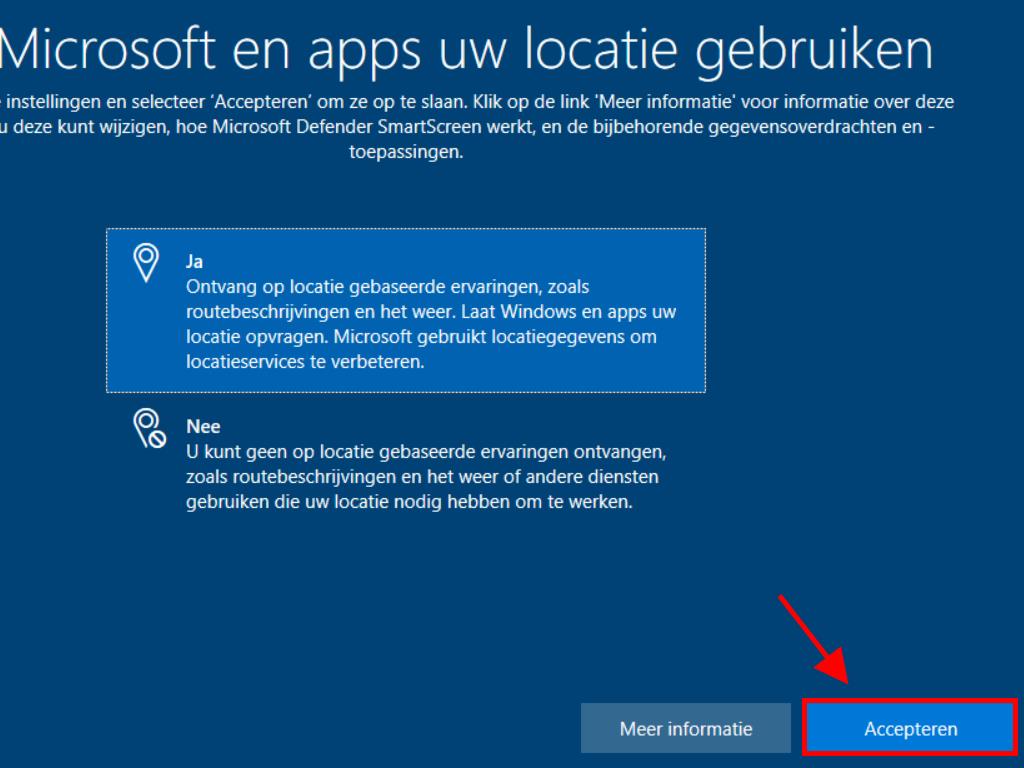
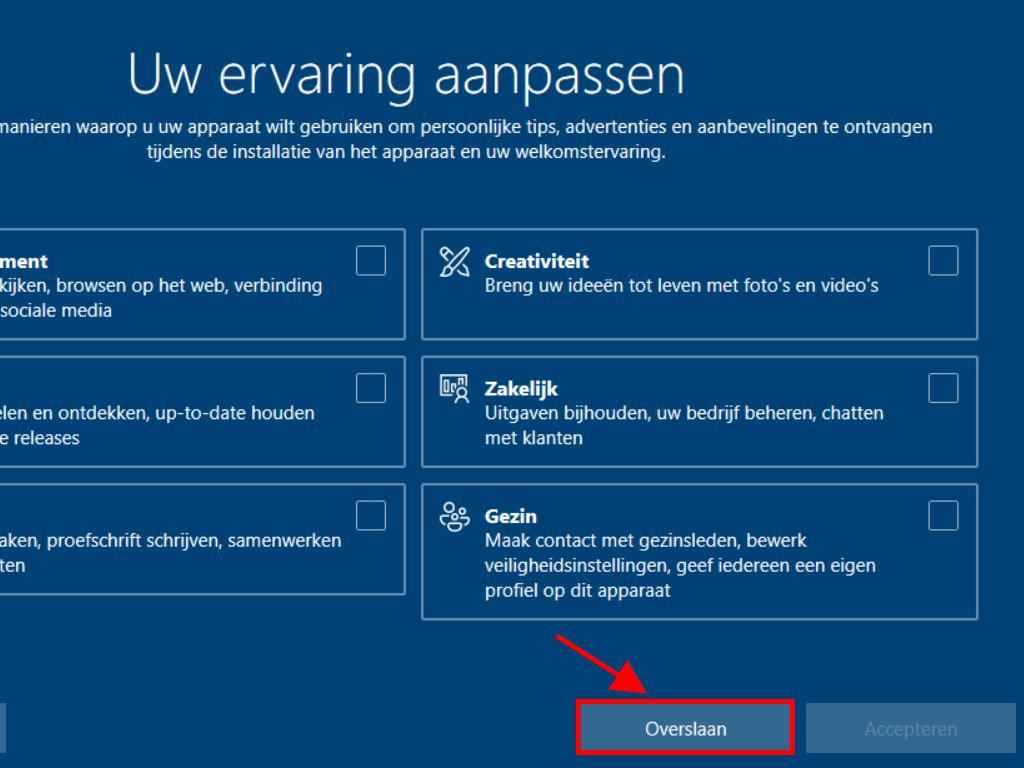
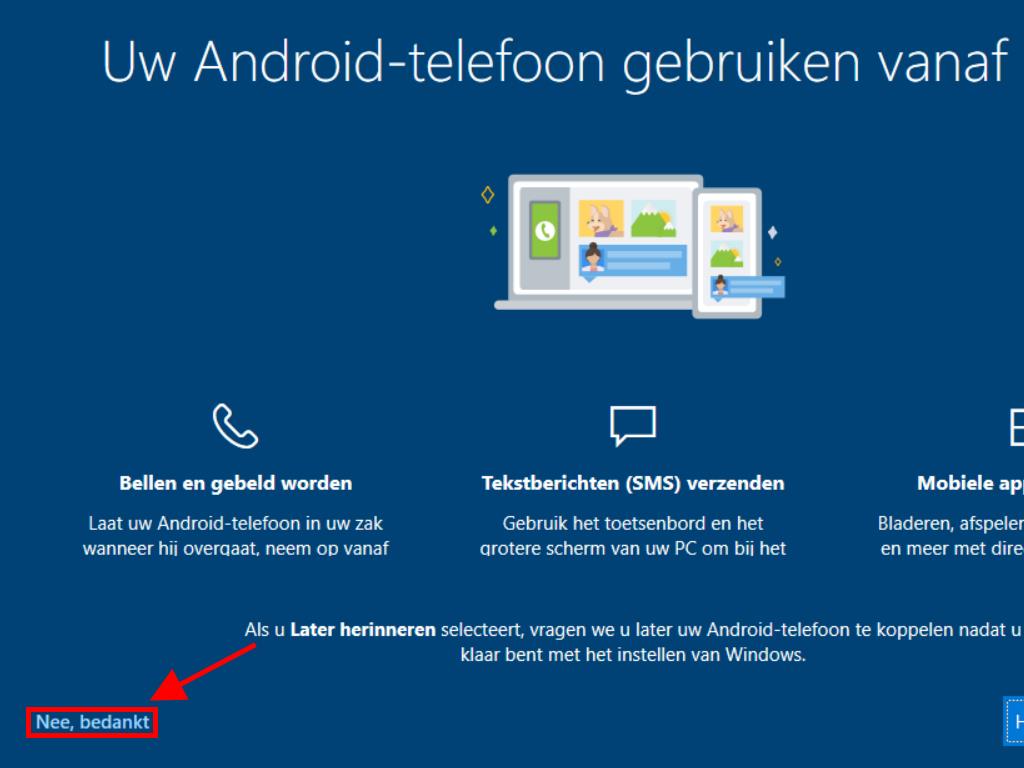
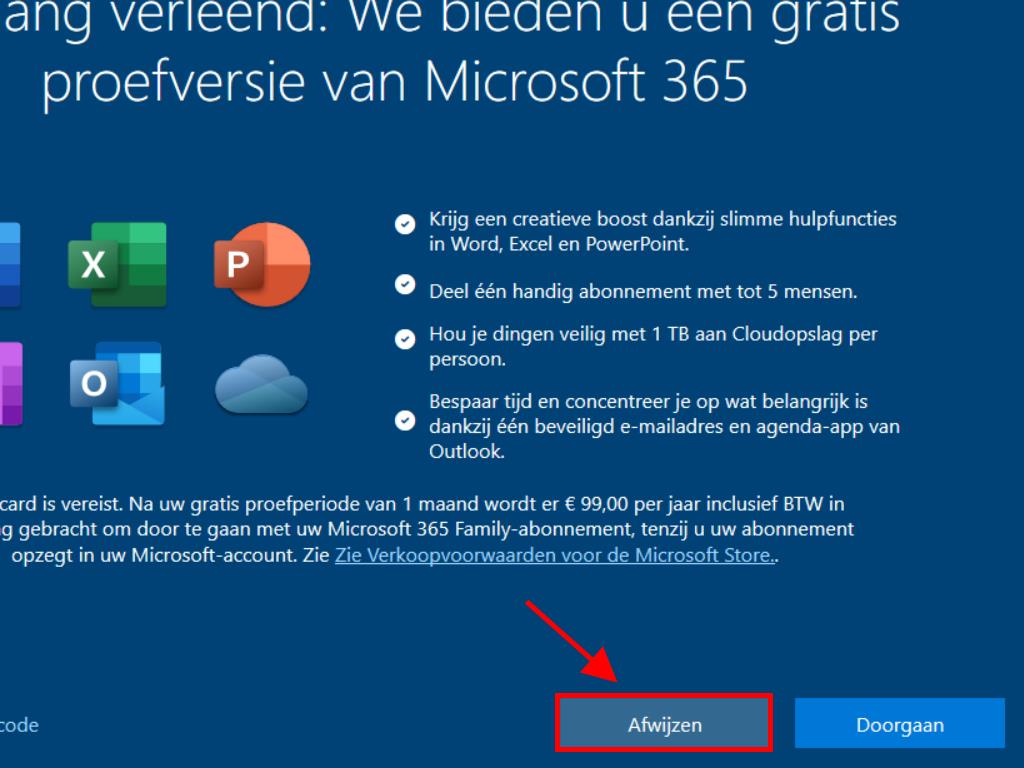
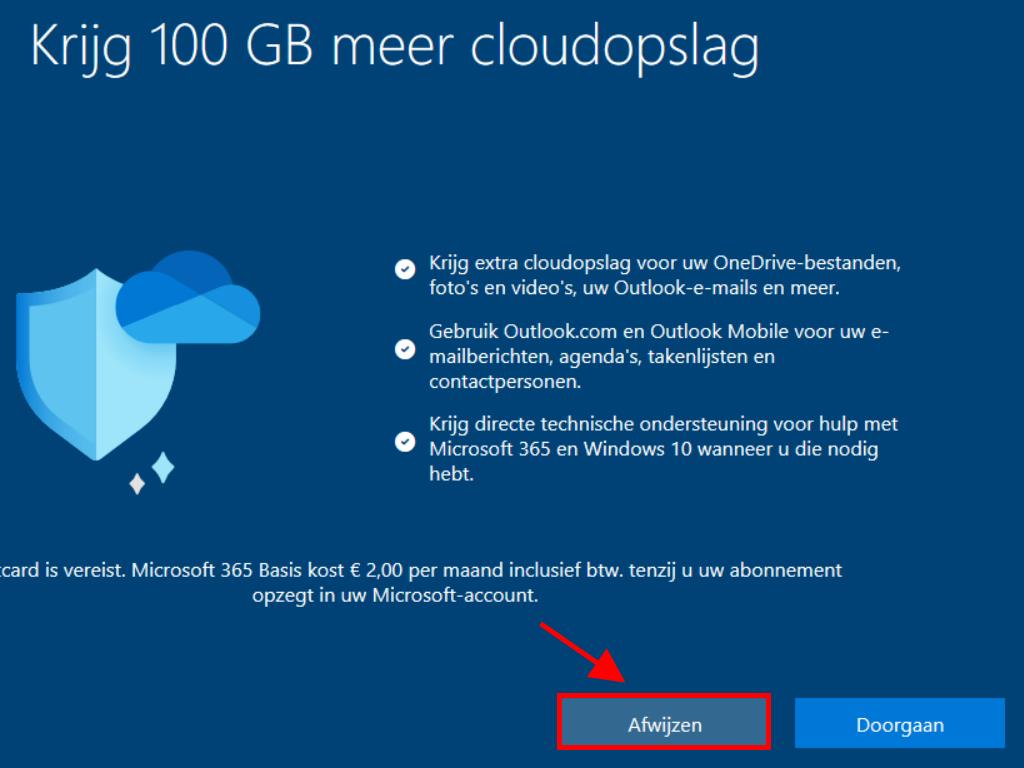
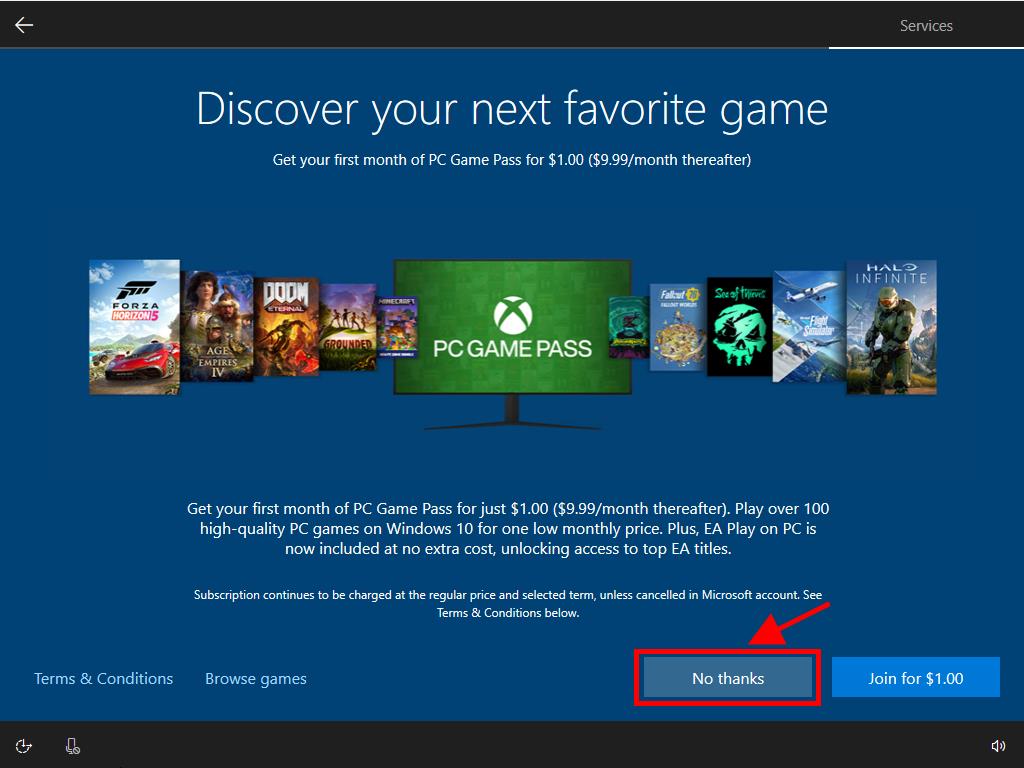
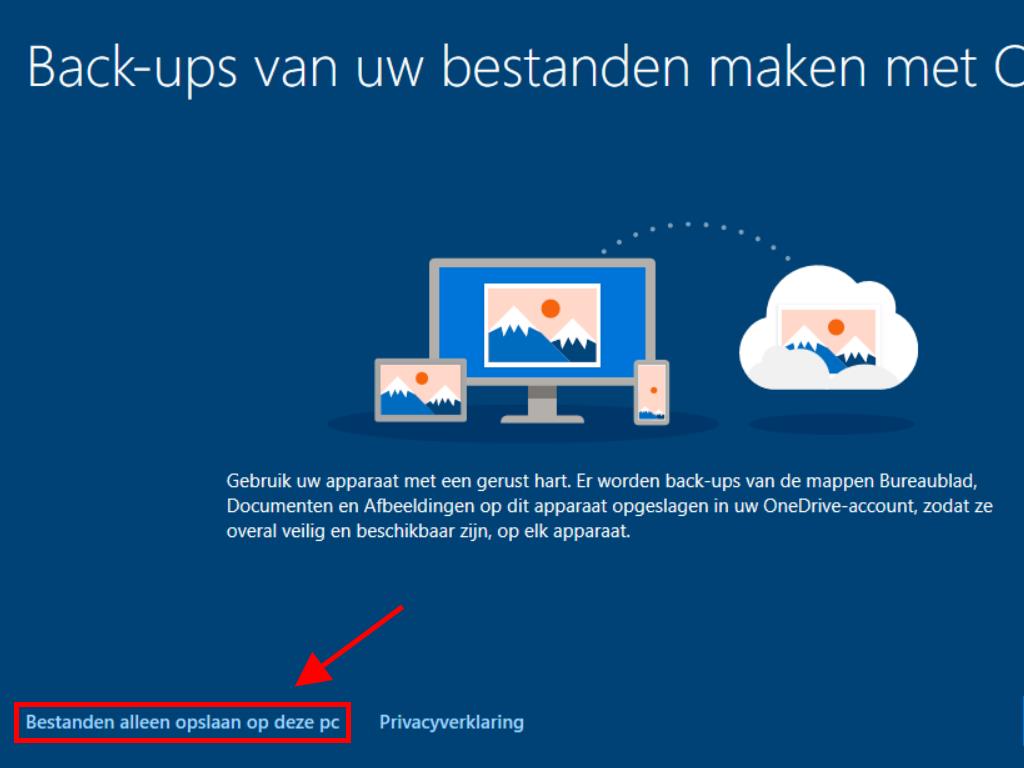
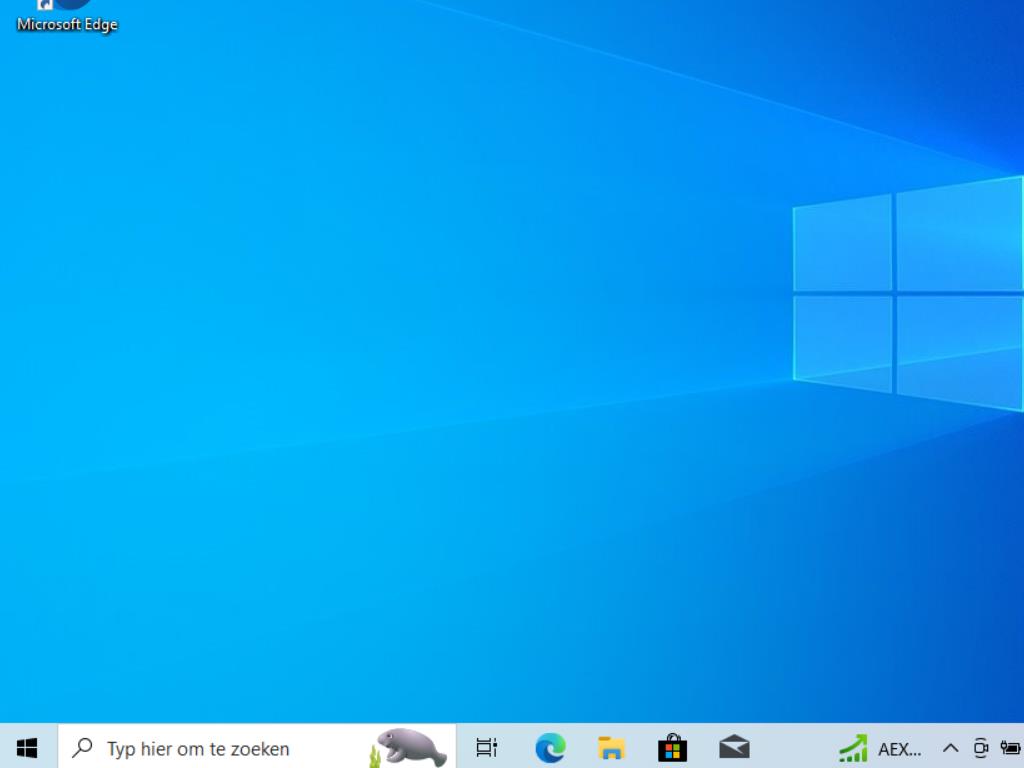
 Aanmelden / Registreren
Aanmelden / Registreren Bestellingen
Bestellingen Productcodes
Productcodes Downloads
Downloads

 Ga naar United States of America - English (USD)
Ga naar United States of America - English (USD)