Hoe installeer en activeer ik RDS CAL's voor Windows Server 2012 R2?
Installeer de rol voor Externe Bureaubladlicenties en de Externe Bureaubladsessie-host door deze stappen te volgen:
Installatie van de Remote Desktop Licensing Rol.
- Open Serverbeheer door op Windows en vervolgens op Serverbeheer te klikken.
- Selecteer Beheren en klik vervolgens op Rollen en functies toevoegen.
- Ga nu in de wizard Rollen en functies toevoegen verder door op Volgende te klikken.
- Kies Installatie gebaseerd op rollen of functies en klik op Volgende.
- Selecteer nu de server waarop de rollen worden geïnstalleerd en klik op Volgende.
- Selecteer op de pagina Serverrollen de optie Externe Bureaubladdiensten en klik op Volgende.
- Selecteer op de pagina Functies selecteren de optie Hulpprogramma's voor externe serverbeheer.
- Nadat je het vakje hebt aangevinkt, klik je op Functies toevoegen.
- Klik vervolgens op Volgende.
- Klik op Volgende.
- Selecteer in het volgende vak de opties Remote Desktop Licensing en Remote Desktop Session Host en klik op Volgende.
- In de volgende stap, klik bij de webserverrol op Volgende.
- Klik op de optie Rolservices selecteren op Volgende.
- Selecteer in de volgende afbeelding het vakje Automatisch opnieuw opstarten van de doelserver indien nodig en klik vervolgens op Installeren. Wacht totdat de rollen zijn geïnstalleerd.
- Na de installatie van de rollen, ga je verder met de volgende stap om je externe bureaubladdienst te gebruiken.
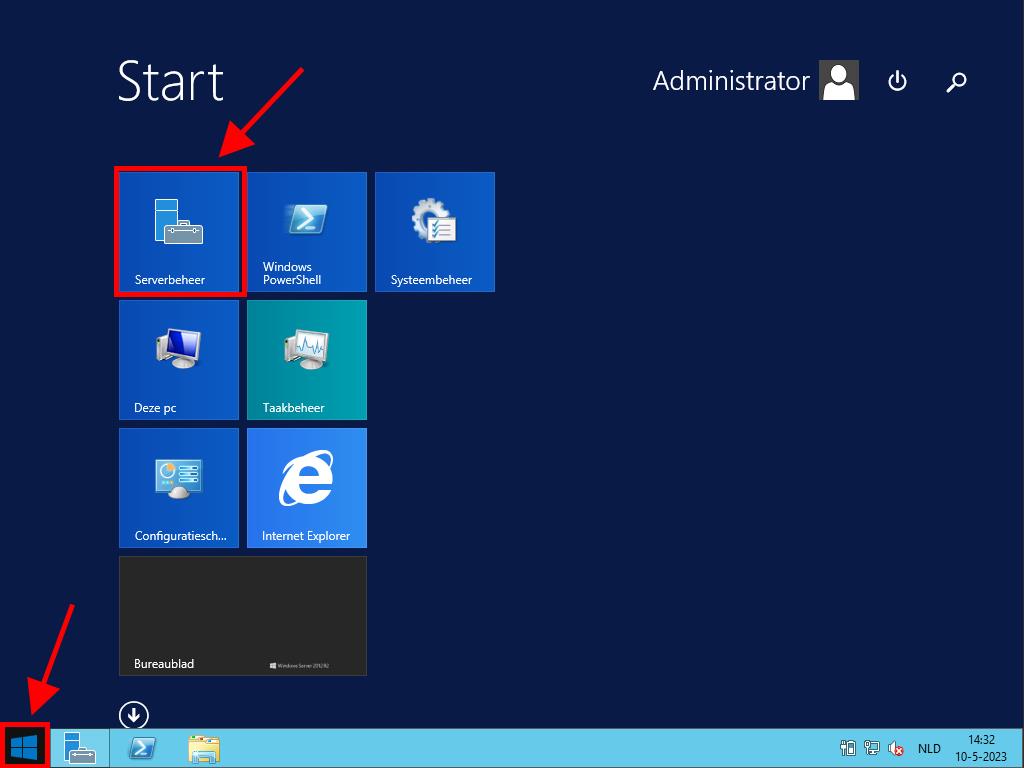
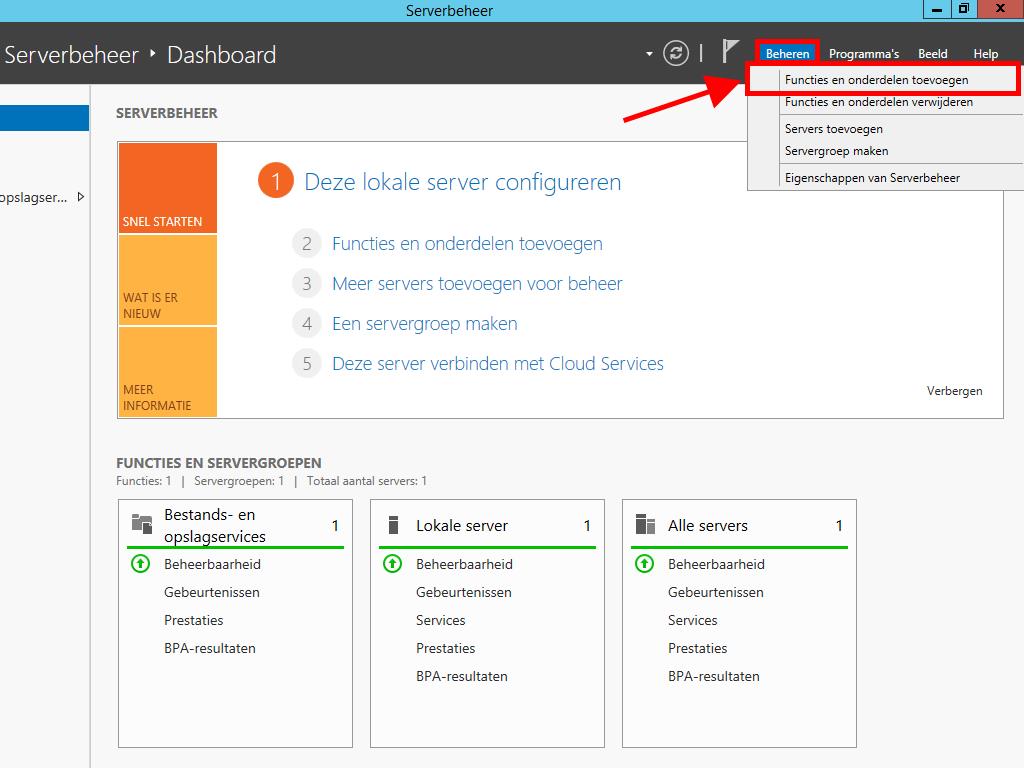
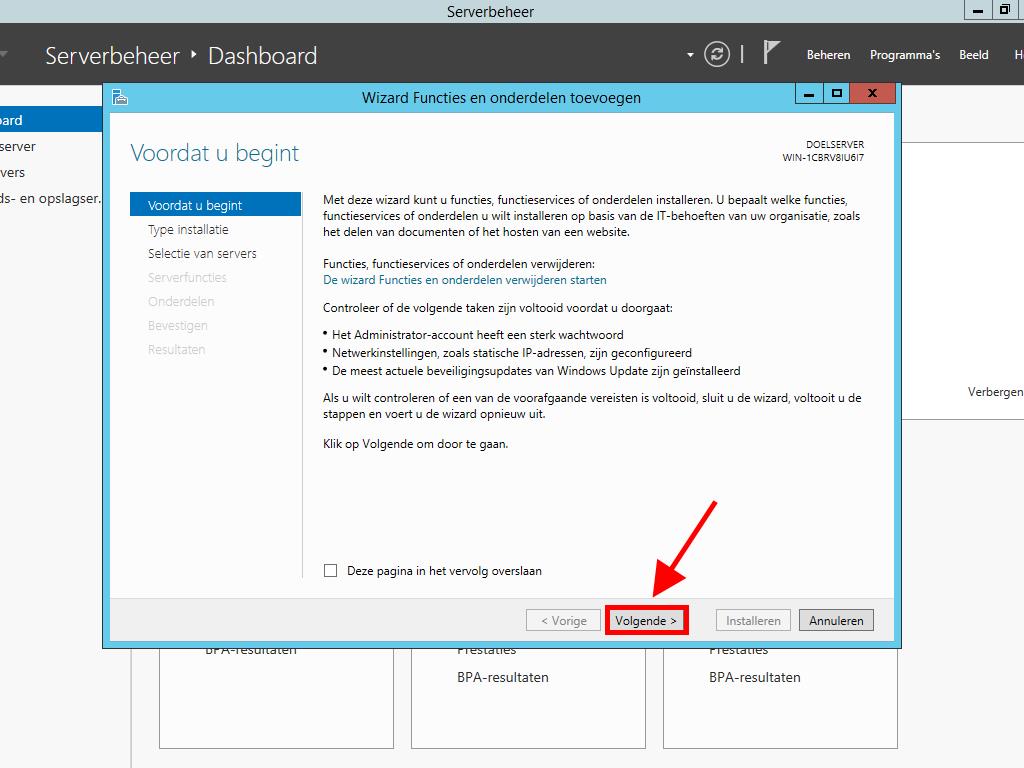
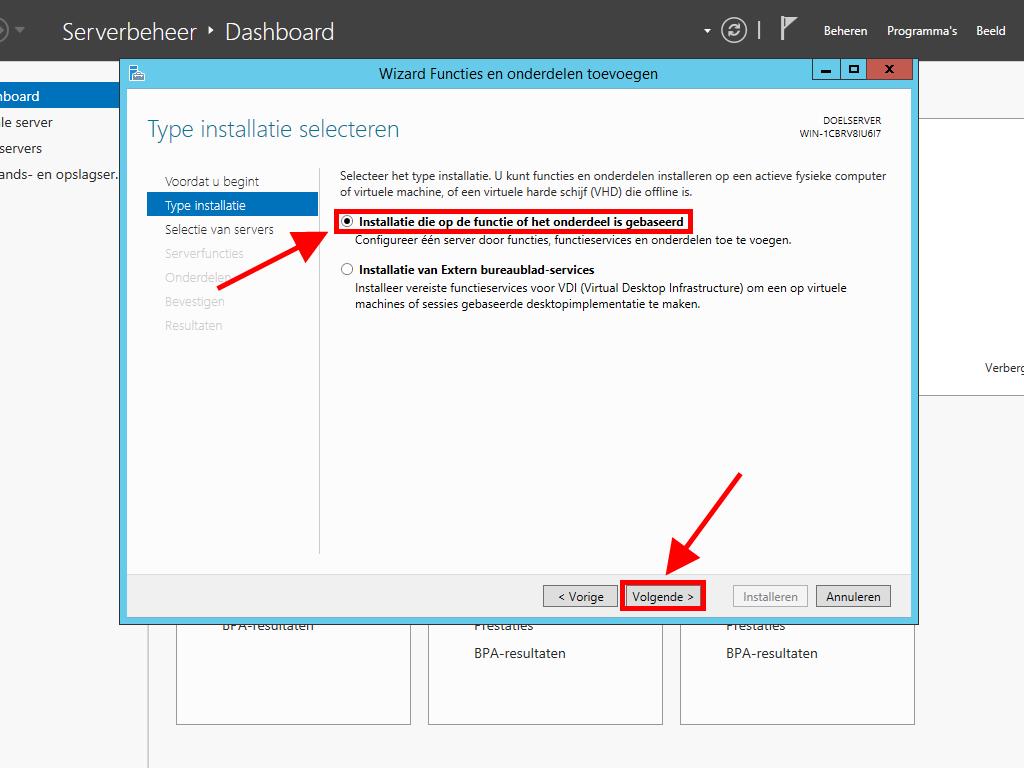
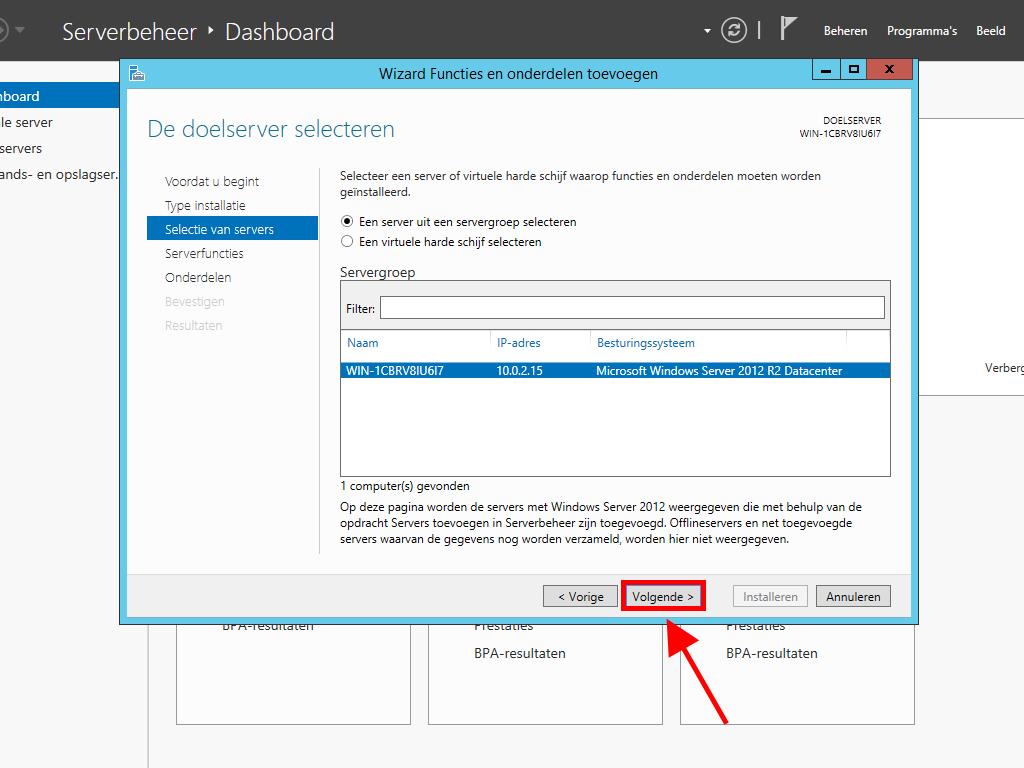
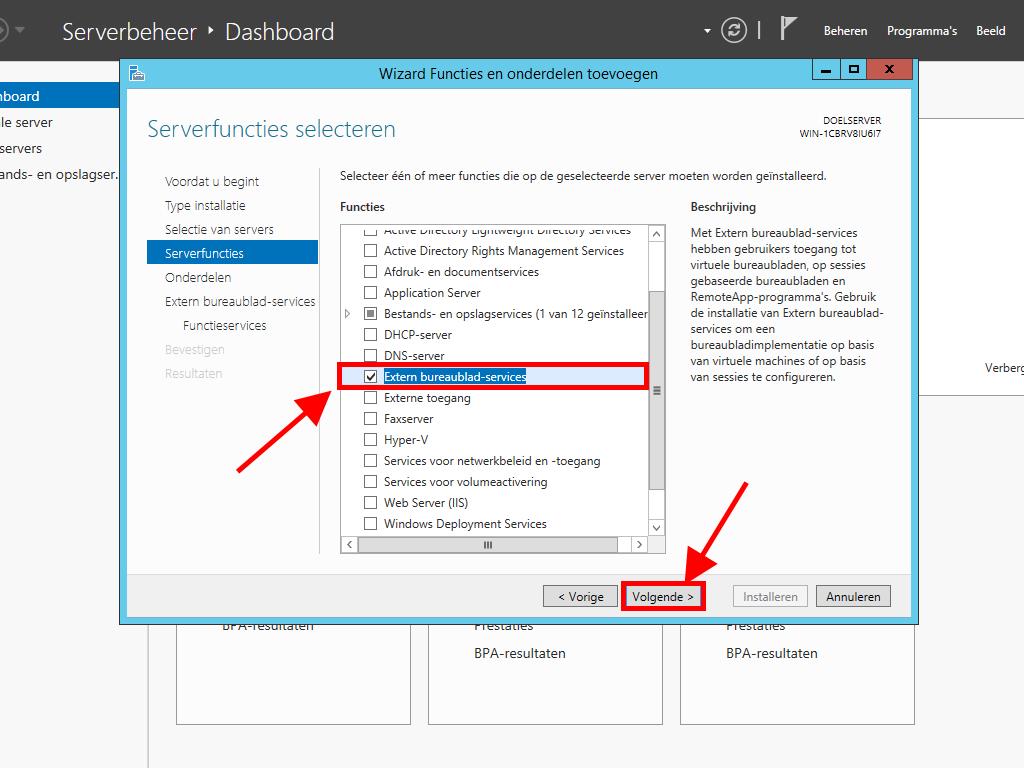
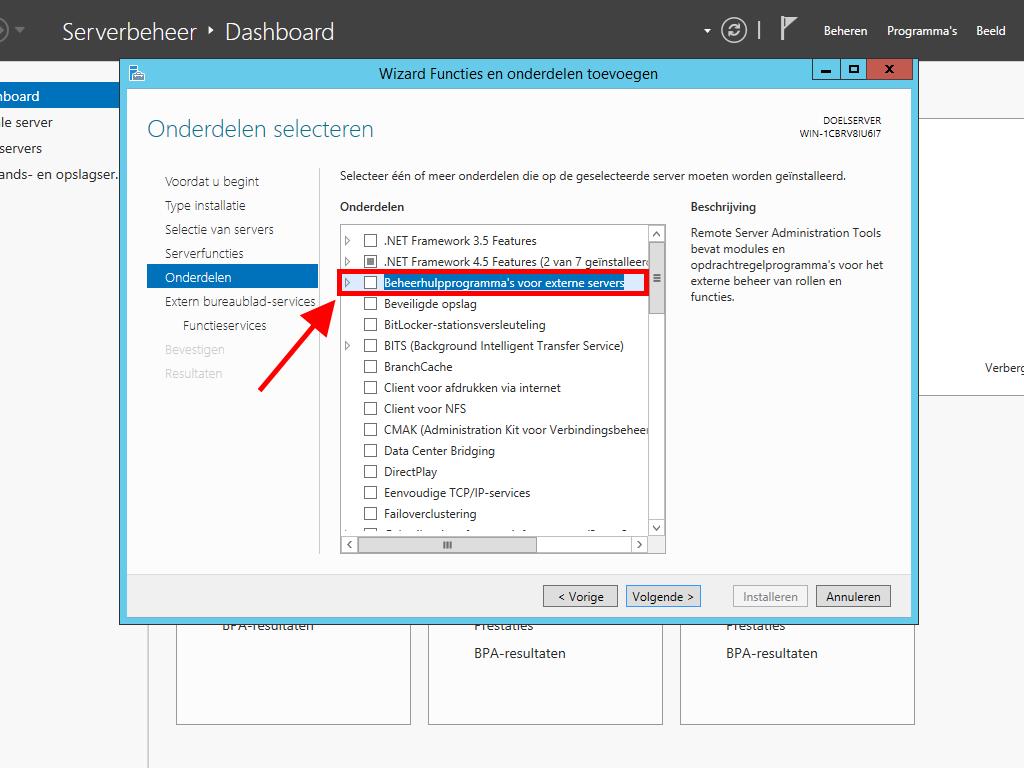
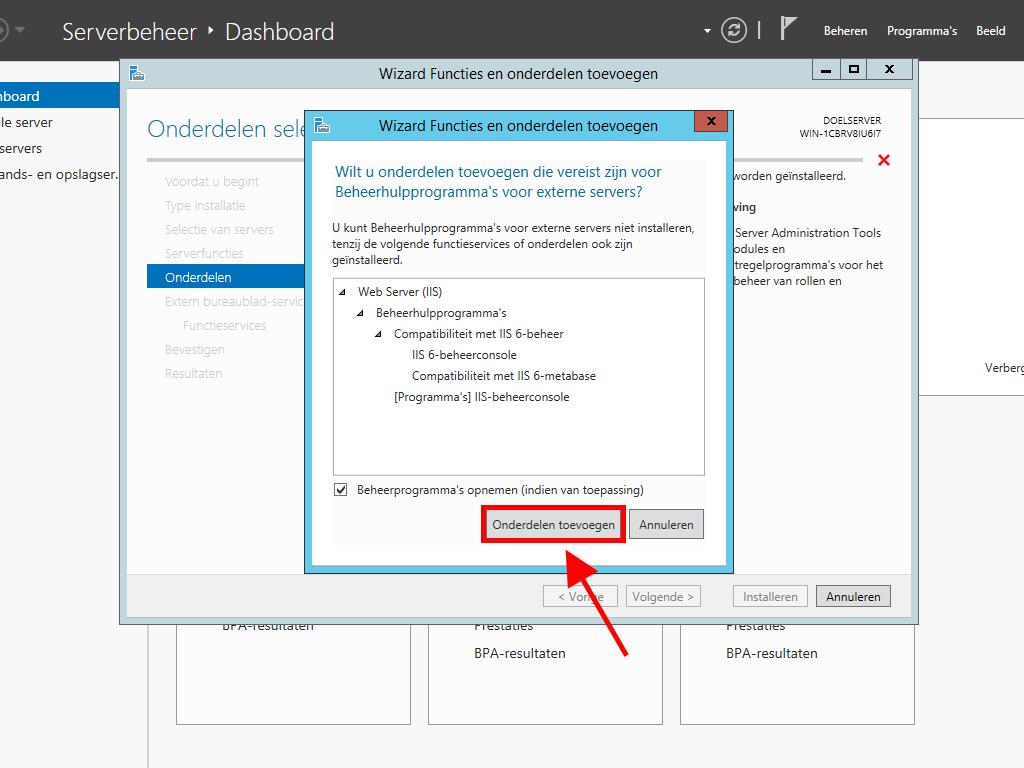
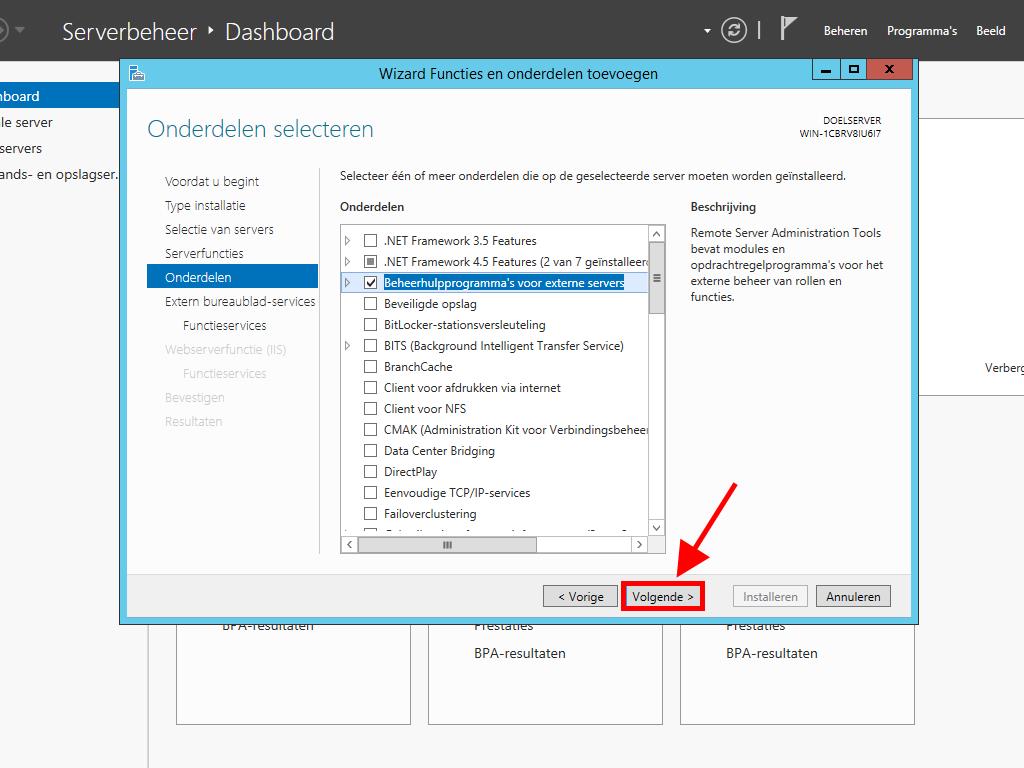
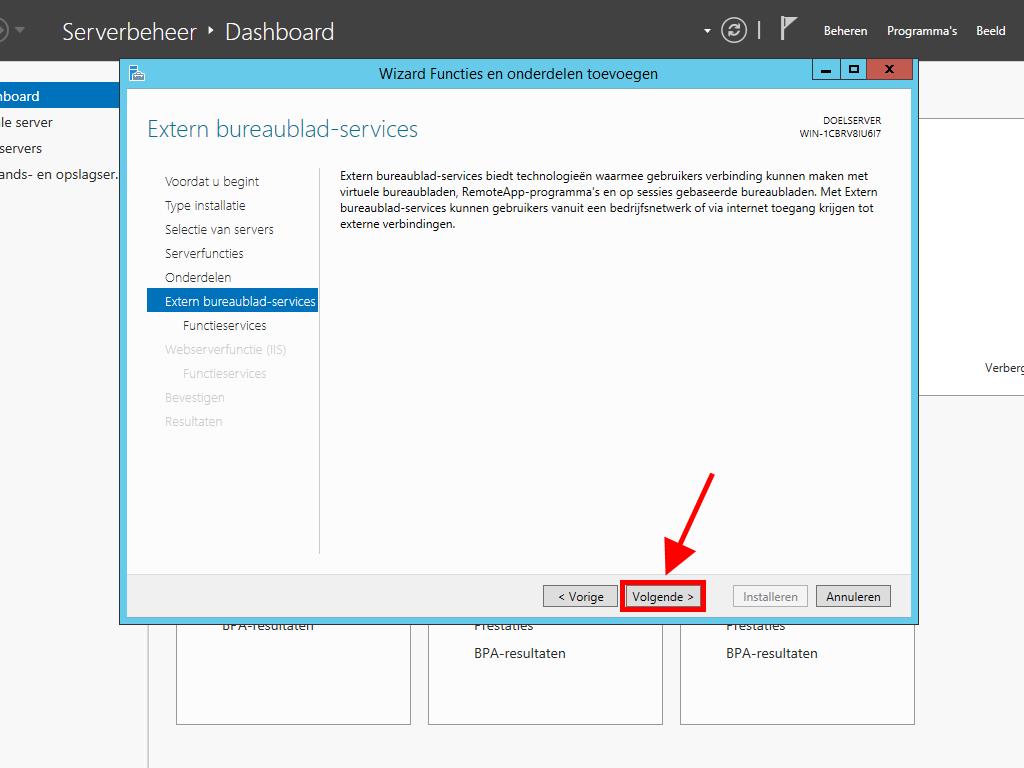
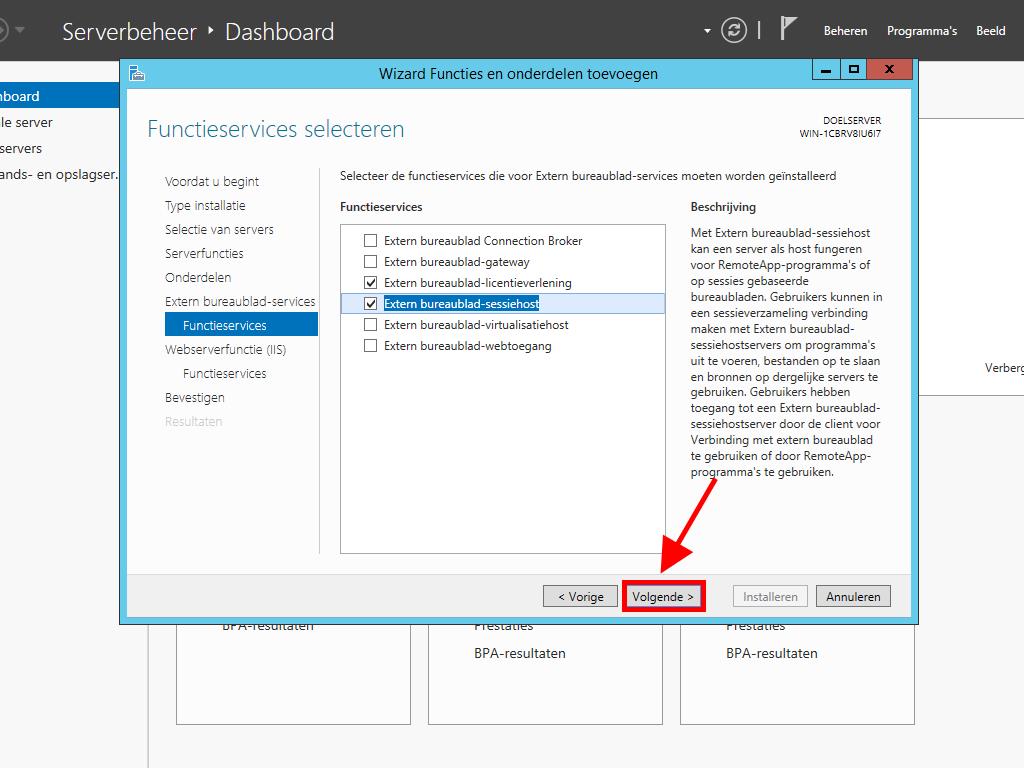
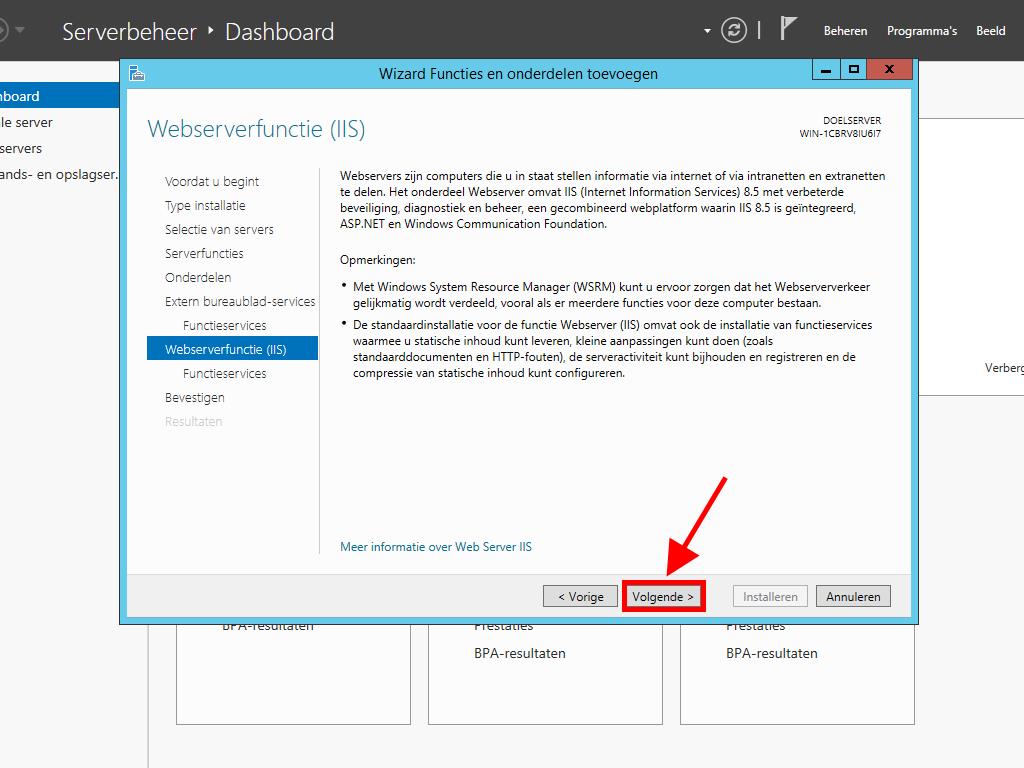
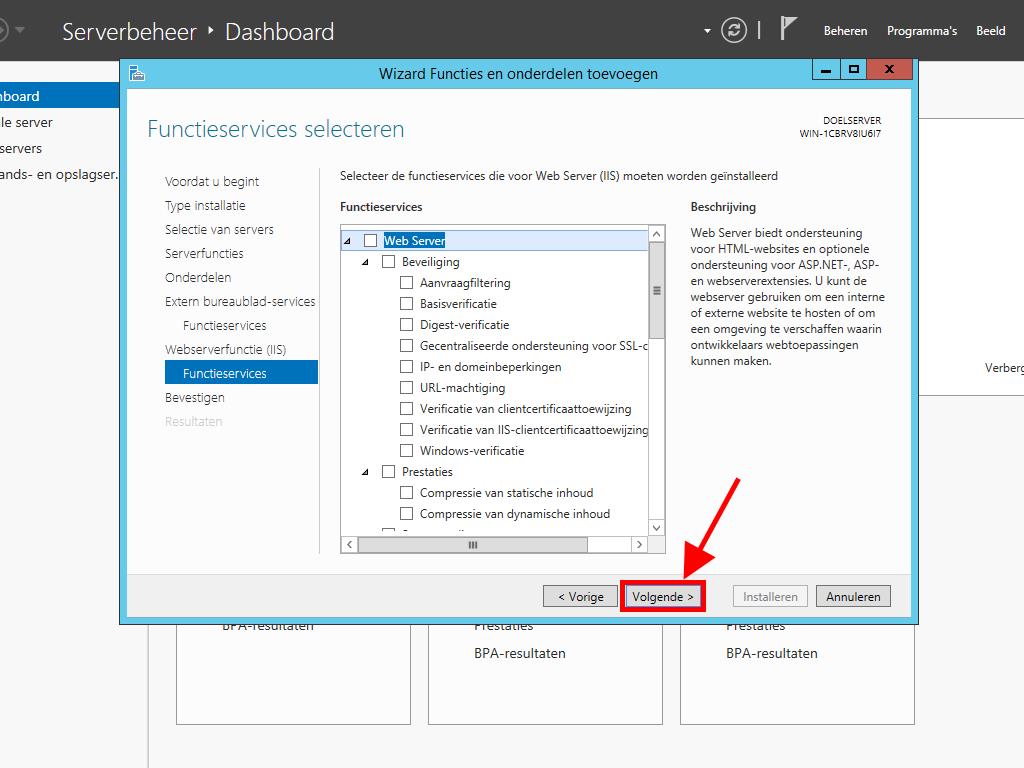
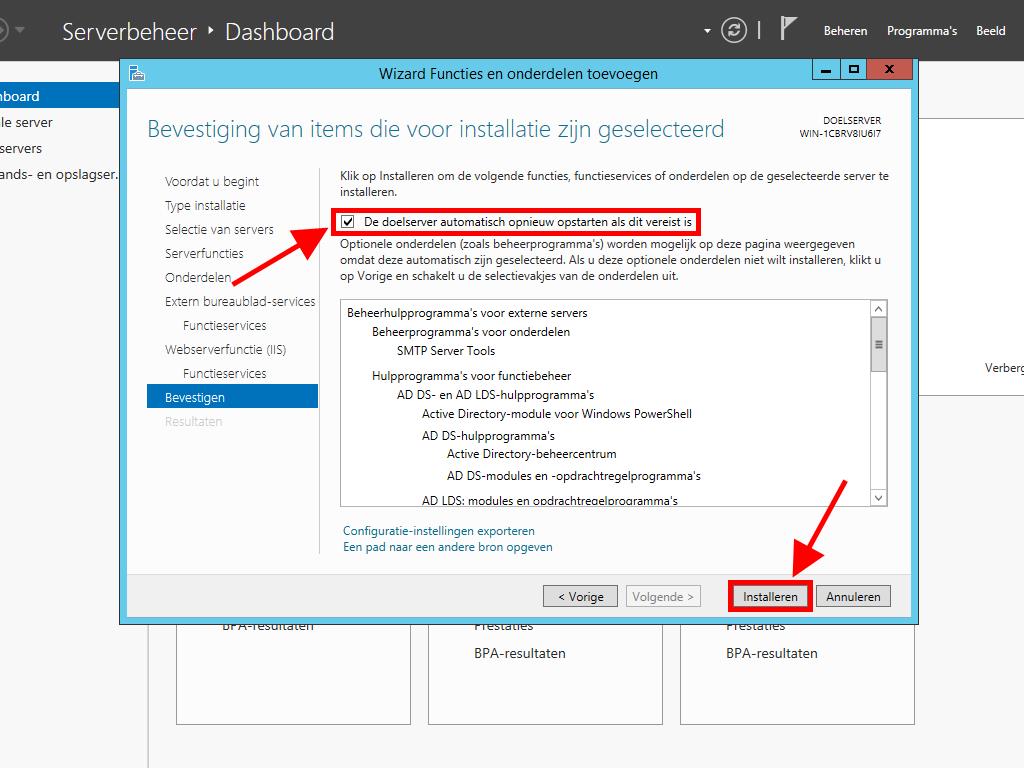
Licentieserver activeren
- Selecteer rechtsboven Hulpmiddelen, kies vervolgens Terminal Services en klik op Remote Desktop Licensing Manager.
- Klik met de rechtermuisknop op de server en selecteer Server activeren.
- De wizard voor serveractivatie verschijnt. Klik op Volgende.
- Selecteer de automatische verbindingsmethode en klik op Volgende.
- Vul de gevraagde gegevens in (voornaam, achternaam, regio en bedrijfsnaam). Klik op Volgende.
- Voer de bedrijfsinformatie in en klik op Volgende.
- Je hebt de activatie van de licentieserver voltooid. Nu ga je de licentie installeren. Klik op Volgende.
- Je ontvangt een herinnering over de configuratie van je server. Klik op Volgende.
- Selecteer vervolgens in het licentieprogramma de optie Lic. Verp. (Doos of verp. prod.). Klik op Volgende.
- Voer vervolgens de productcode van je RDS CAL's in en klik op Toevoegen.
- Nadat de licentie is herkend, klik je op Volgende.
- Op dit moment bevestigt de licentie-installatiewizard dat deze correct is geïnstalleerd. Klik op Voltooien.
- Je licentieserver is nu klaar om licenties uit te geven en te beheren. Dit kun je controleren door de naam van je server te selecteren, waar je de beschikbare en uitgegeven licenties kunt zien. In dit geval moet het op nul staan.
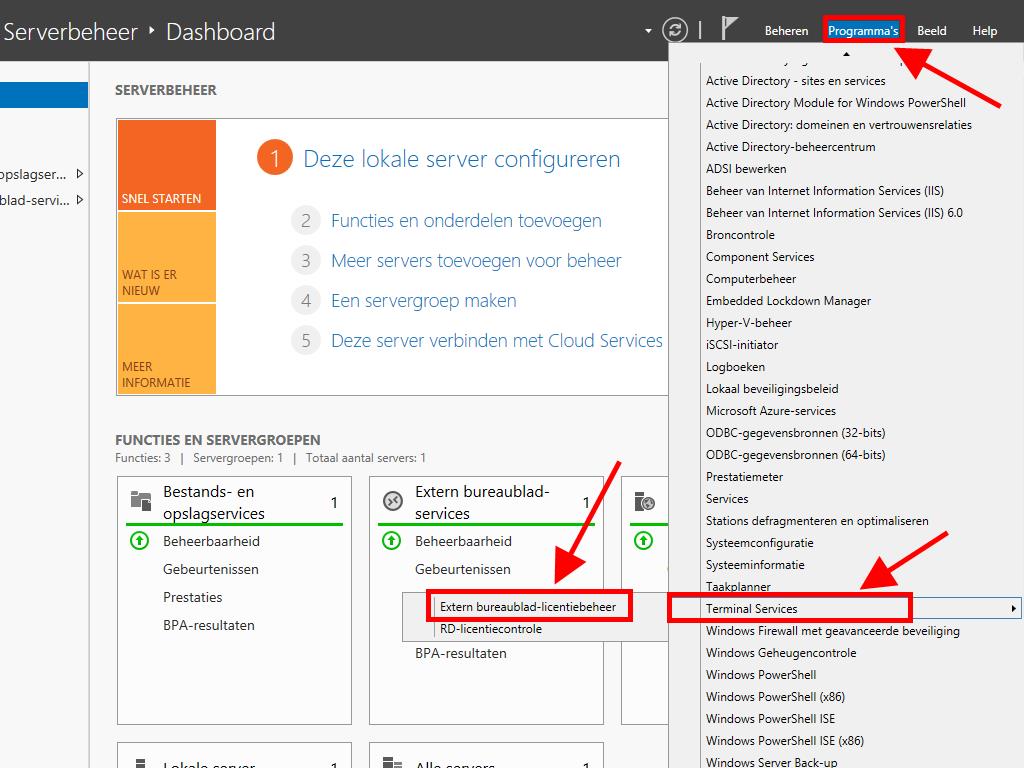
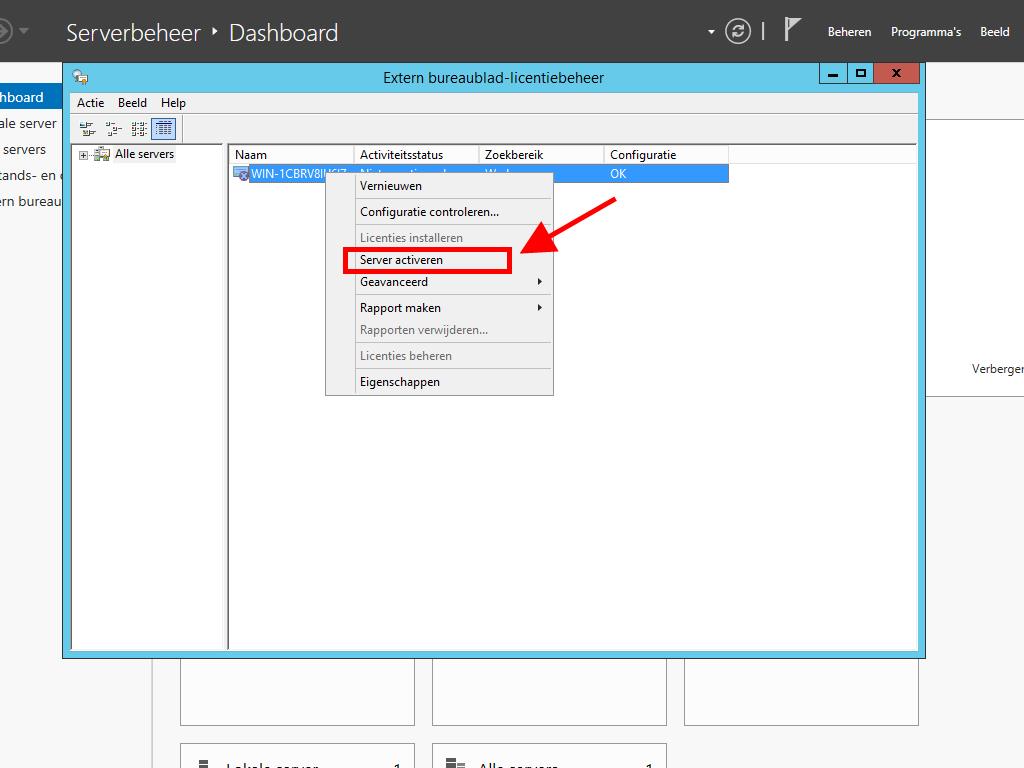
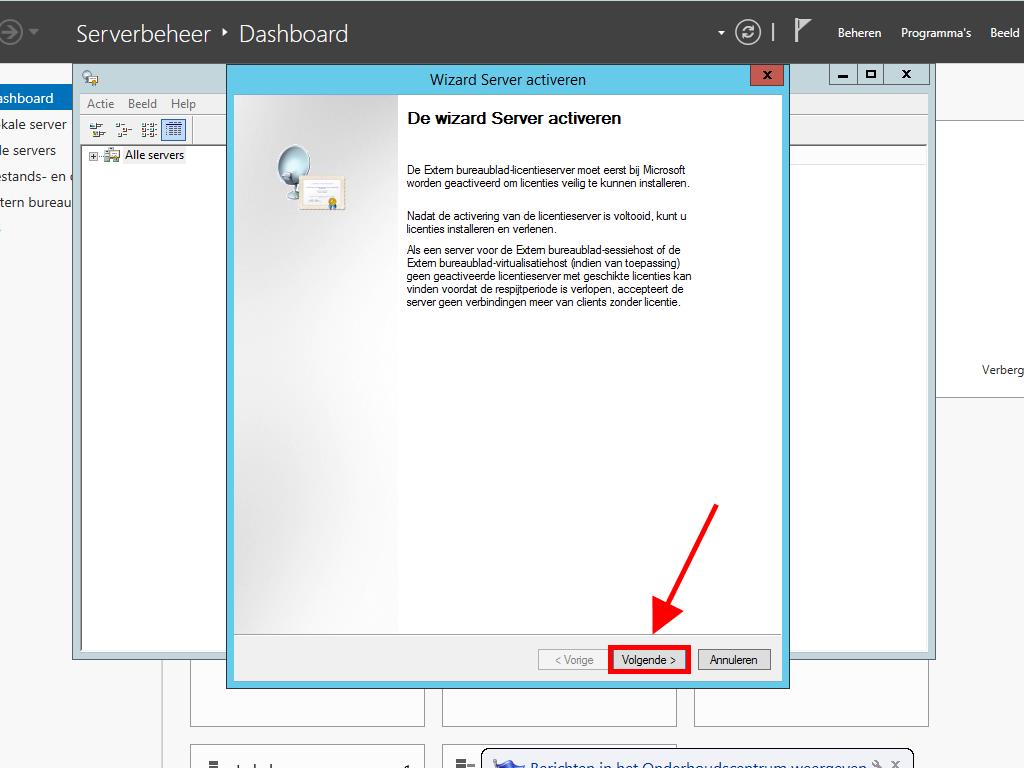
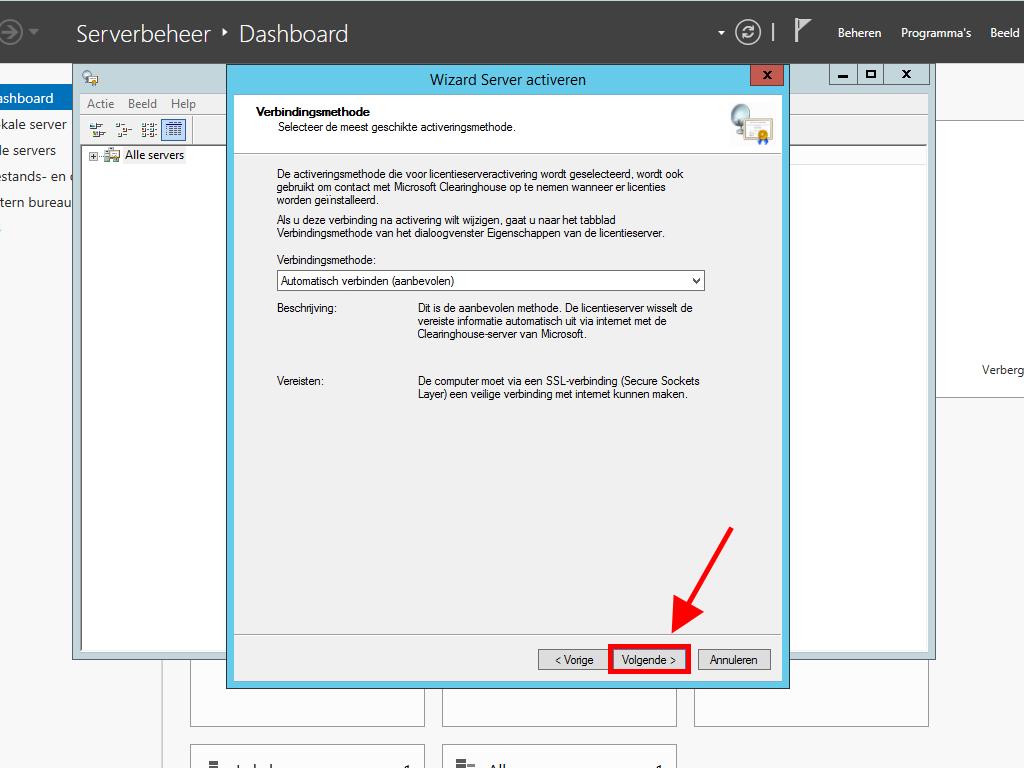
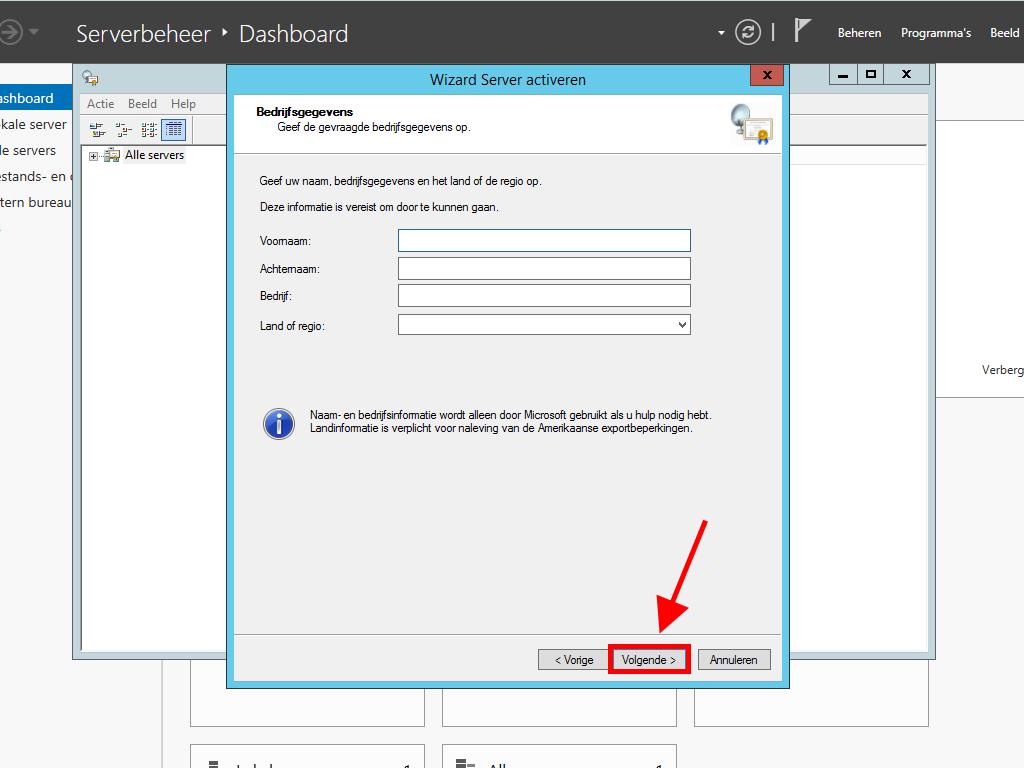
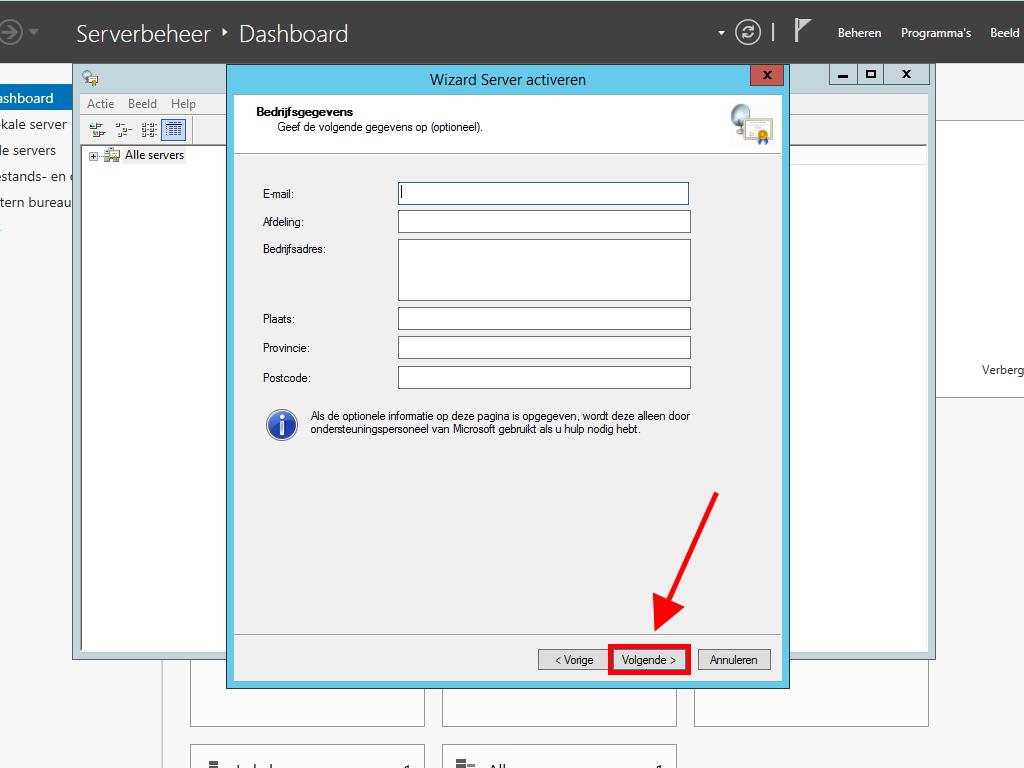
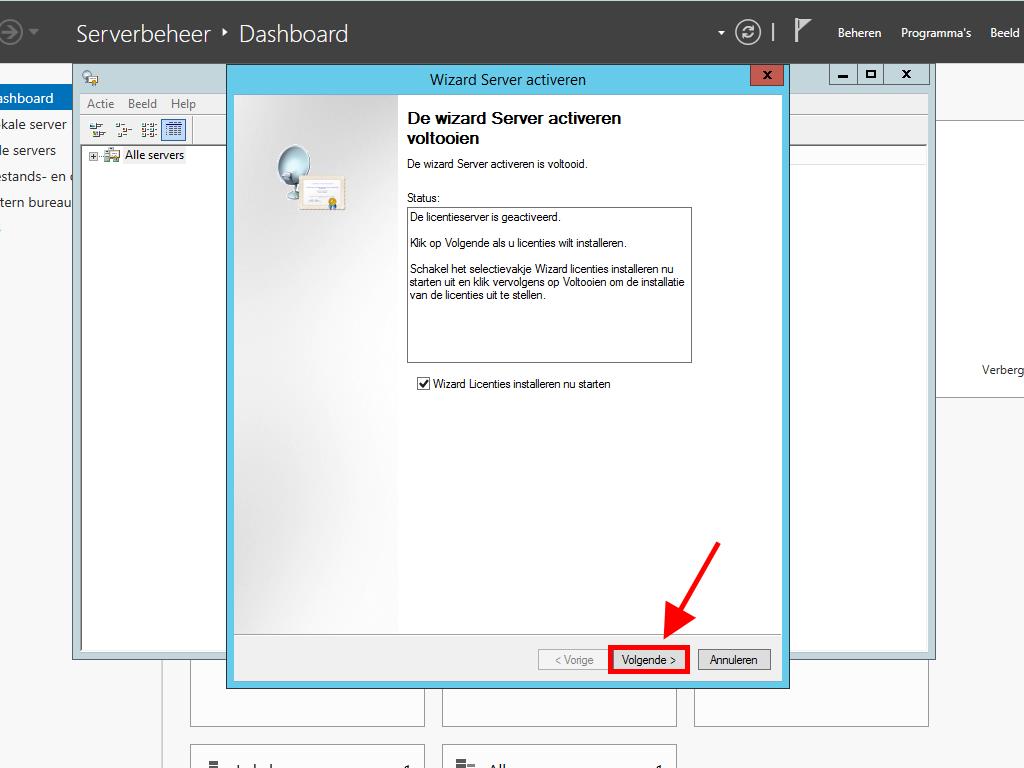
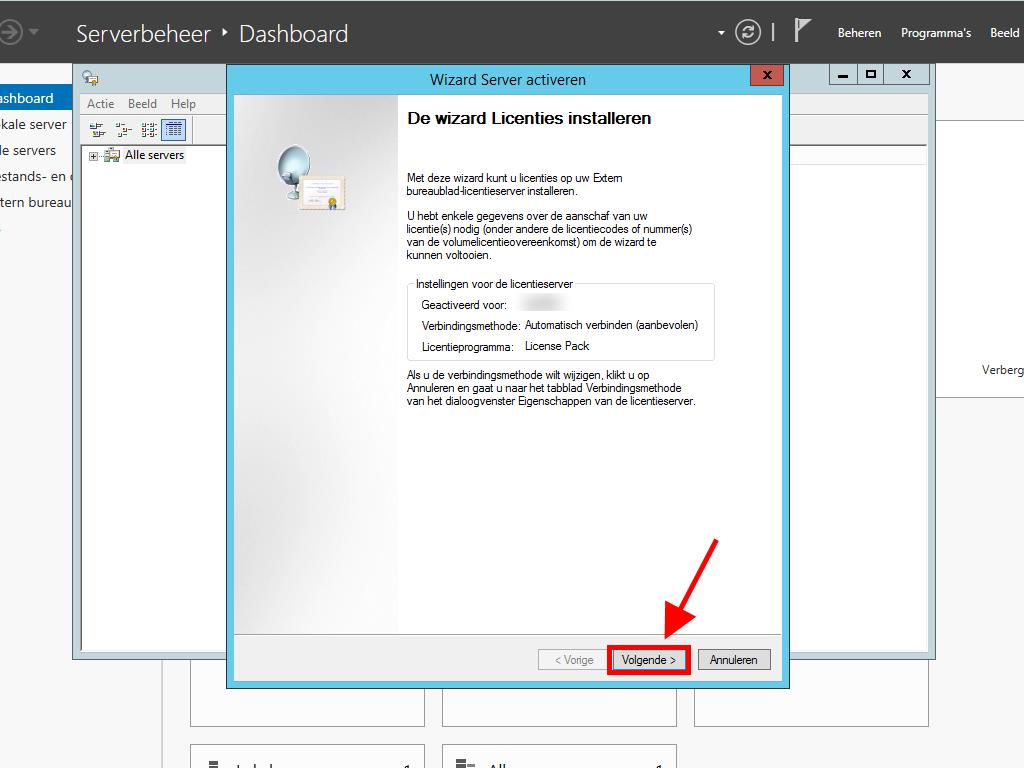
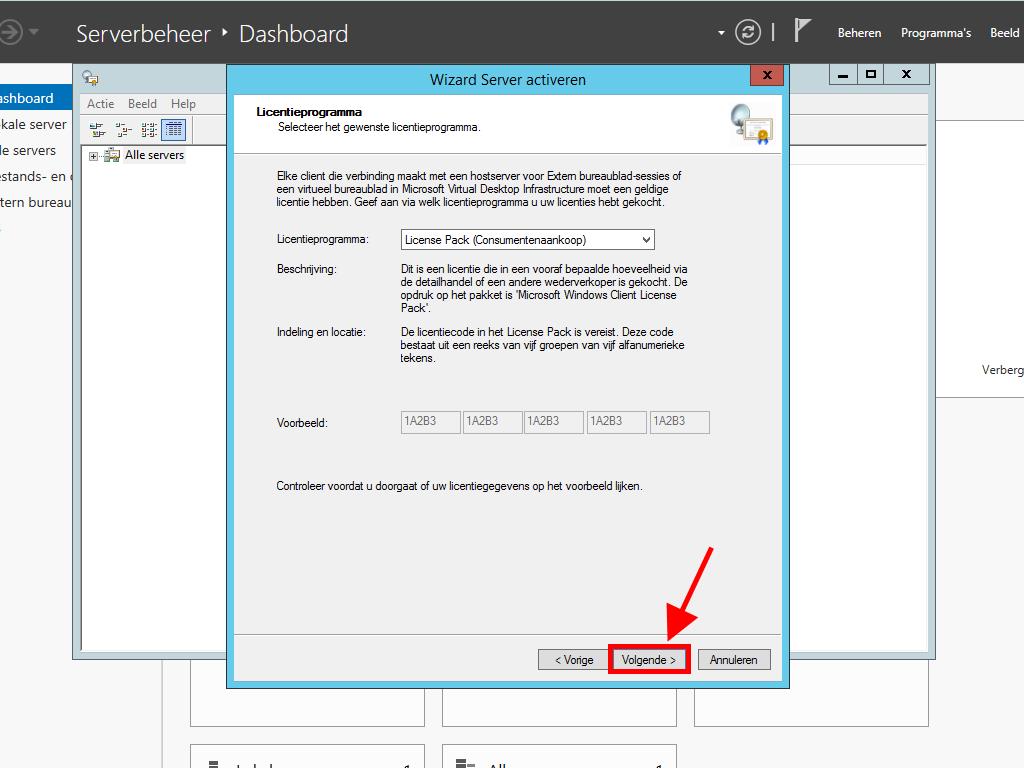
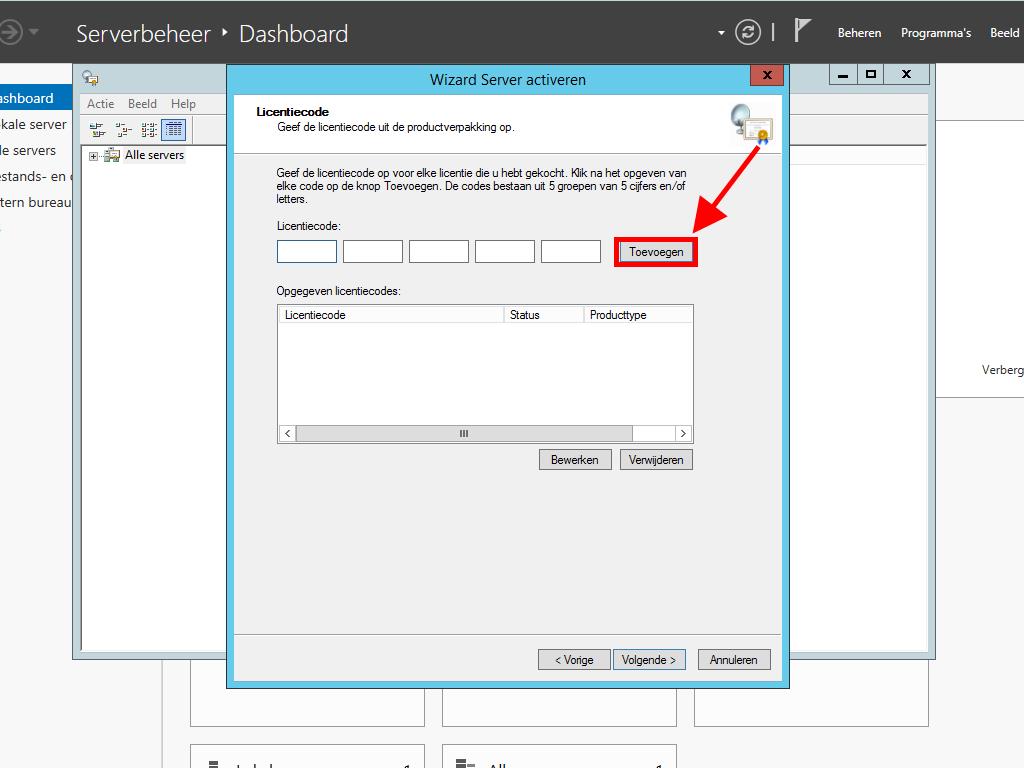
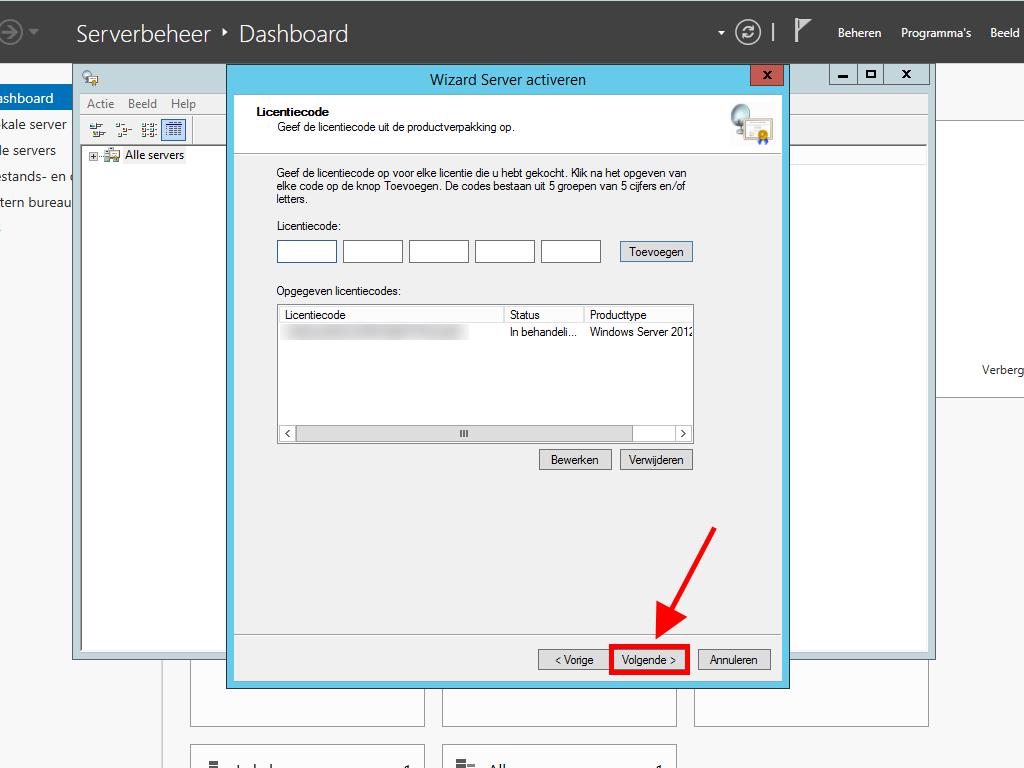
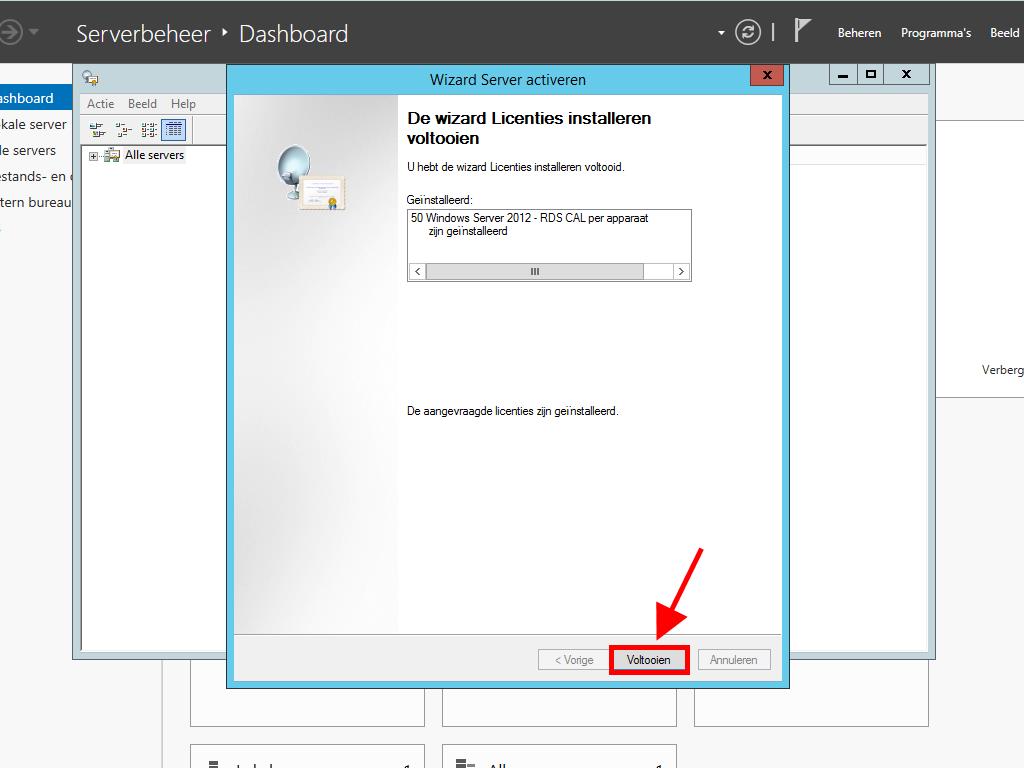
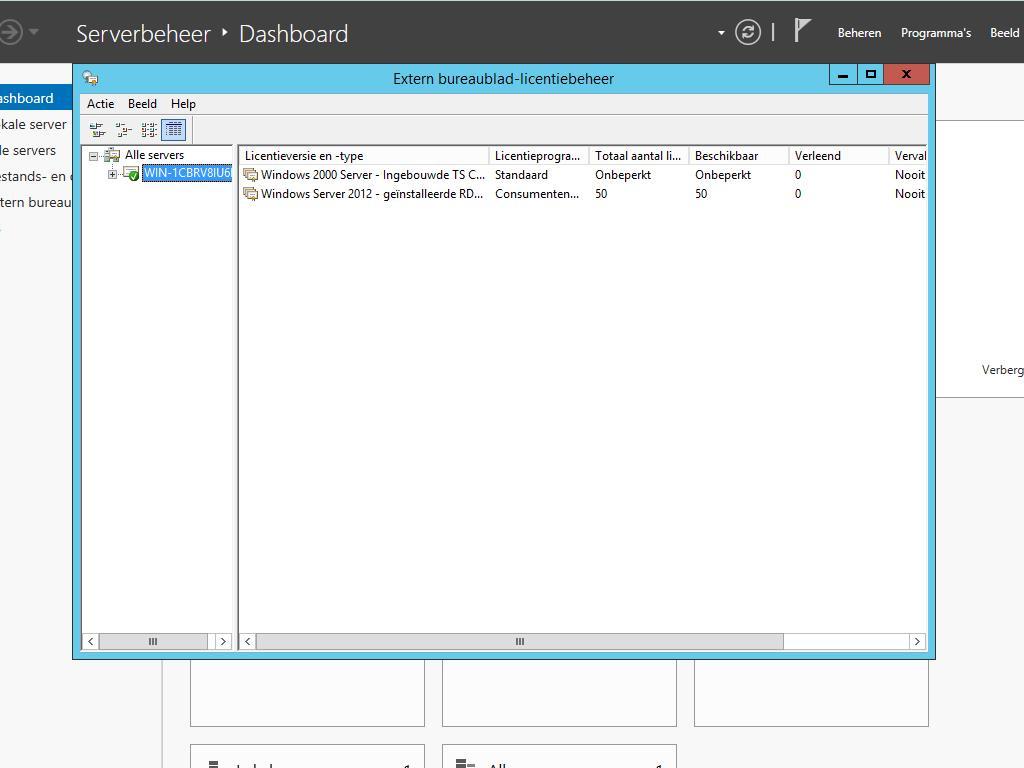
 Aanmelden / Registreren
Aanmelden / Registreren Bestellingen
Bestellingen Productcodes
Productcodes Downloads
Downloads

 Ga naar United States of America - English (USD)
Ga naar United States of America - English (USD)