Hoe verander ik de taal in Windows Server 2016?
- Klik op de Startknop en daarna op Instellingen.
- Klik vervolgens op Tijd en taal.
- Klik aan de linkerkant van het scherm op Regio en taal.
- Klik daarna op Een taal toevoegen.
- Zoek de taal die je op je pc wilt installeren en klik erop.
- Zodra de taal is toegevoegd, verschijnt deze in de lijst met talen. Selecteer de taal en klik op Opties.
- Klik vervolgens op de knop Downloaden onder Taalpakket downloaden.
- Nadat het taalpakket is gedownload, klik op de pijl in de linkerbovenhoek.
- Selecteer de gedownloade taal en klik op Instellen als standaard.
- Start ten slotte de server opnieuw op en je Windows Server 2016 zal in de gewenste taal zijn.
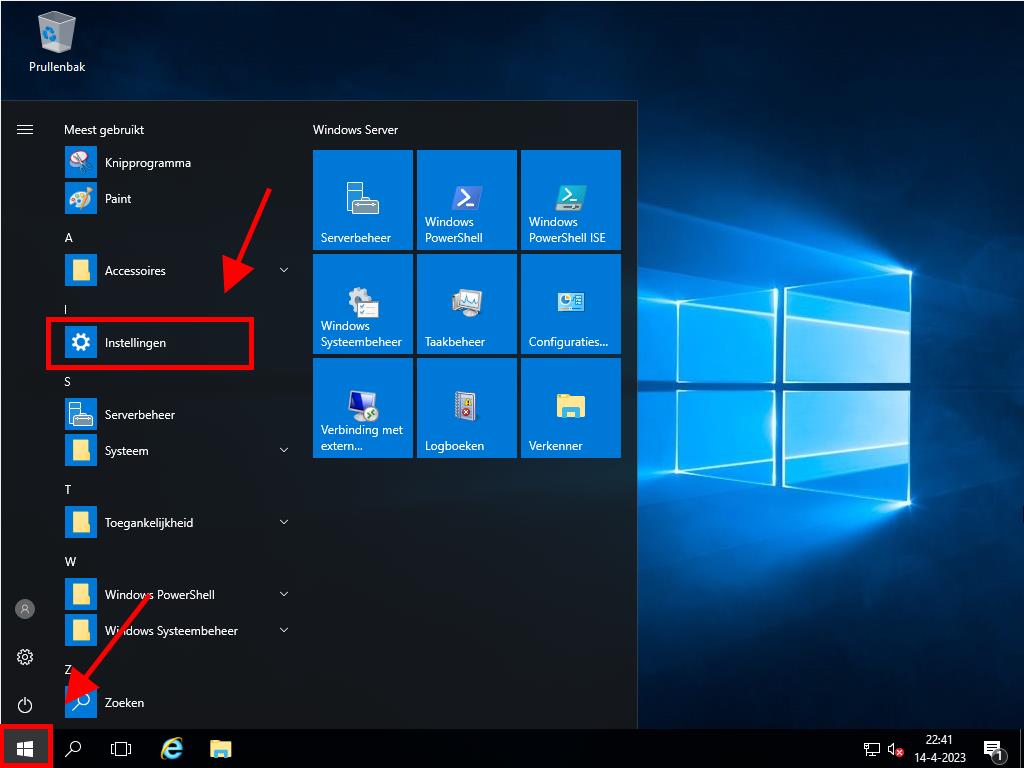
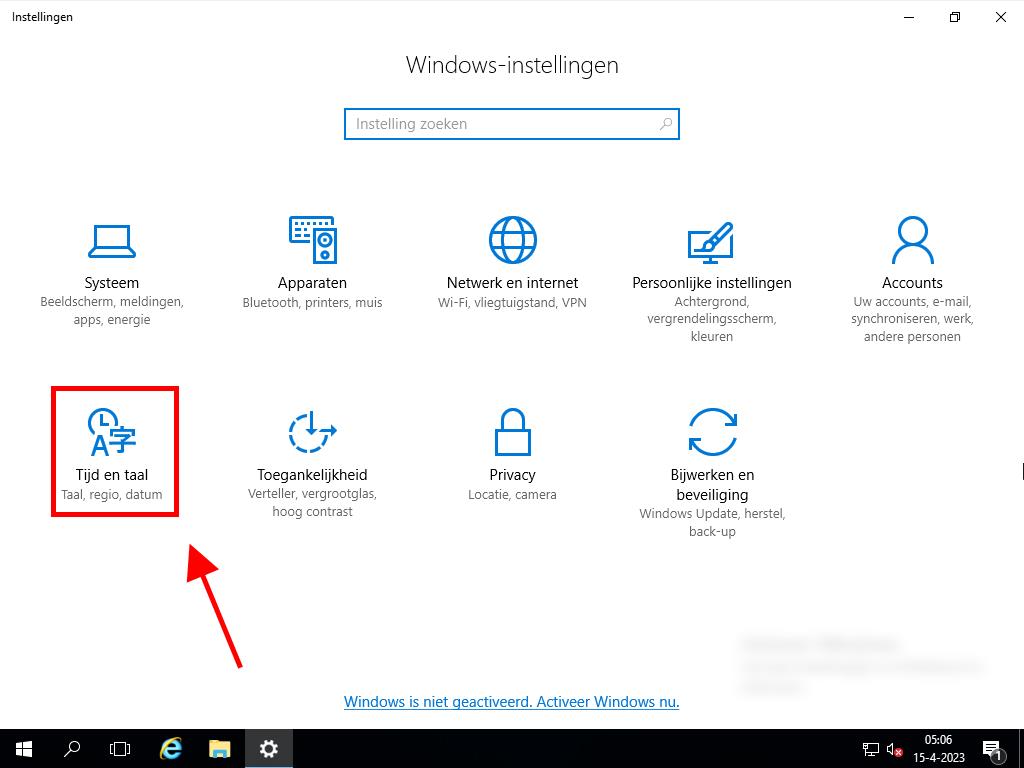
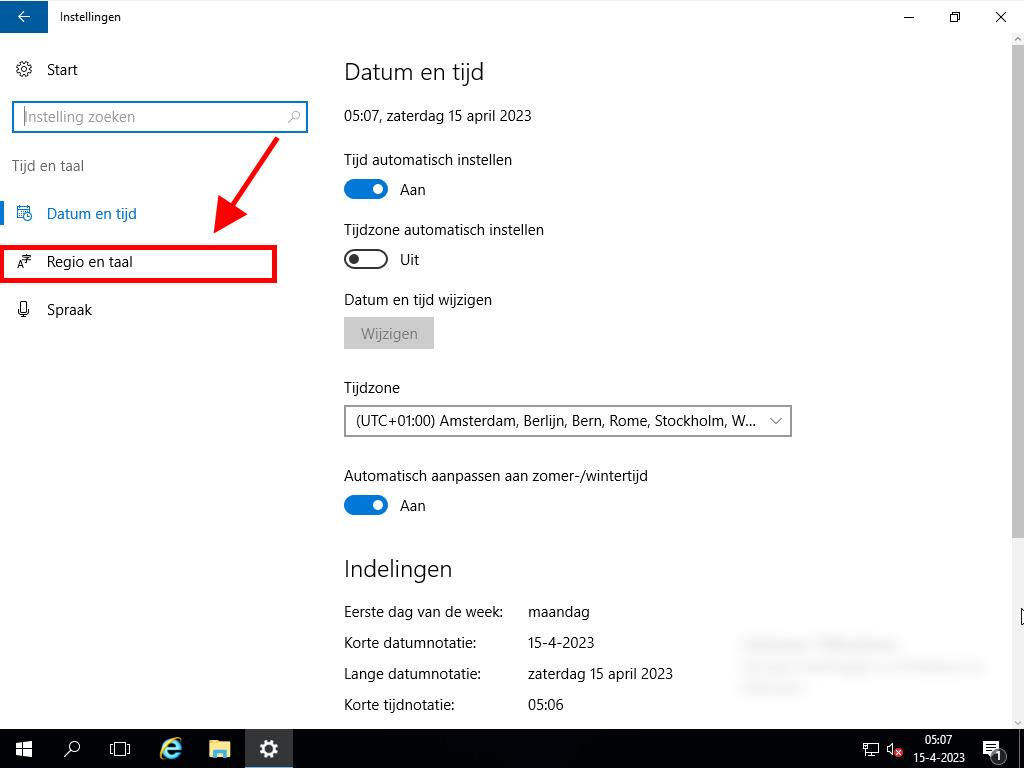
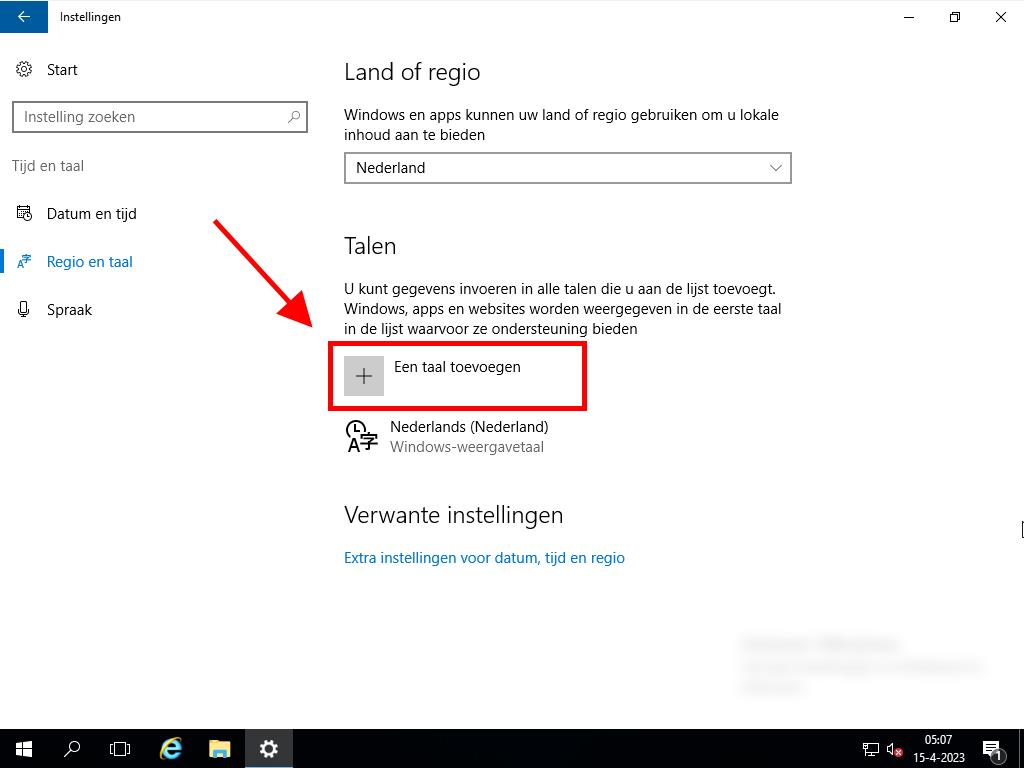
Opmerking: Afhankelijk van de taal kunnen er verschillende regionale varianten verschijnen. Selecteer degene die het beste past bij de gewenste taal.
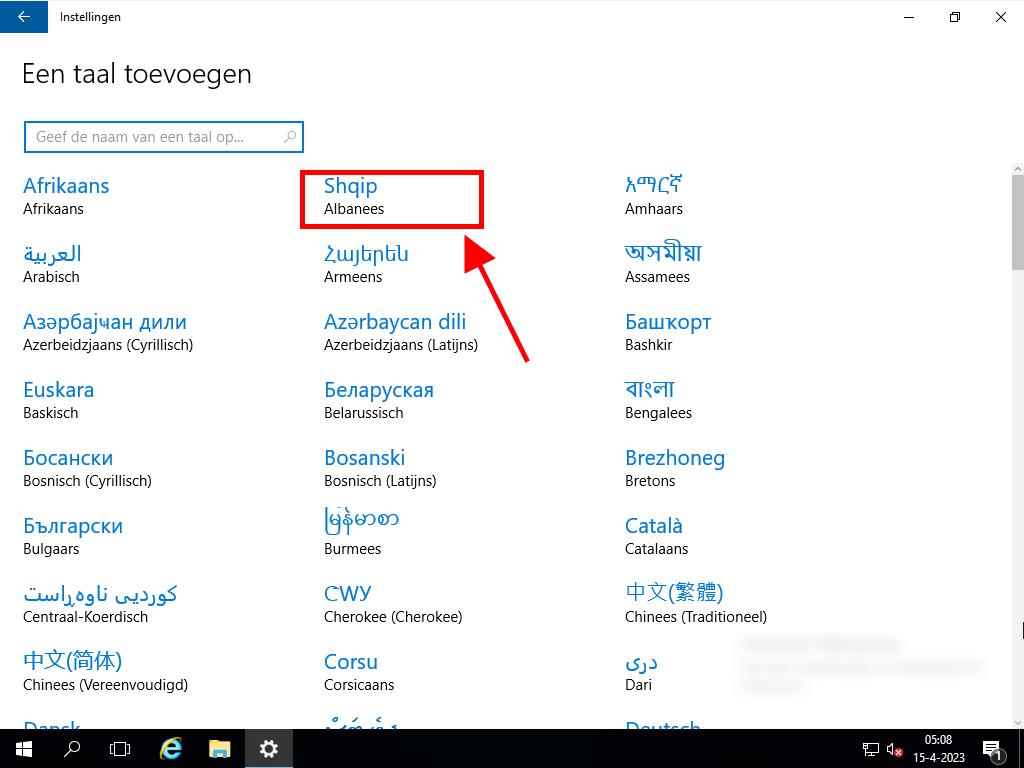
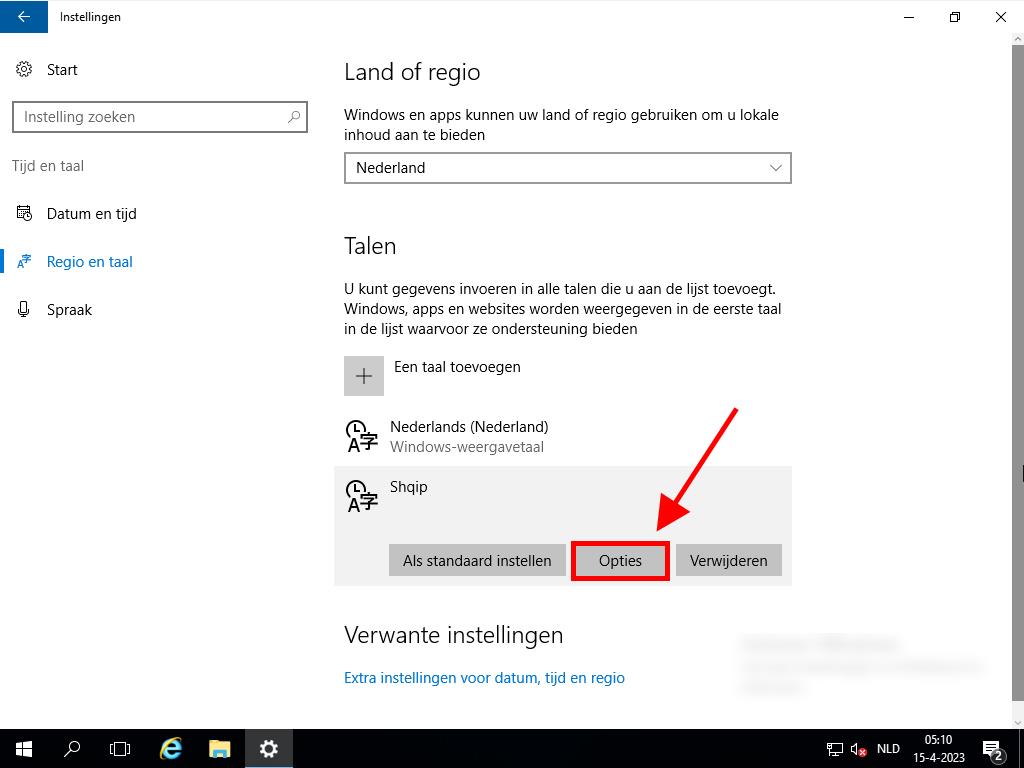
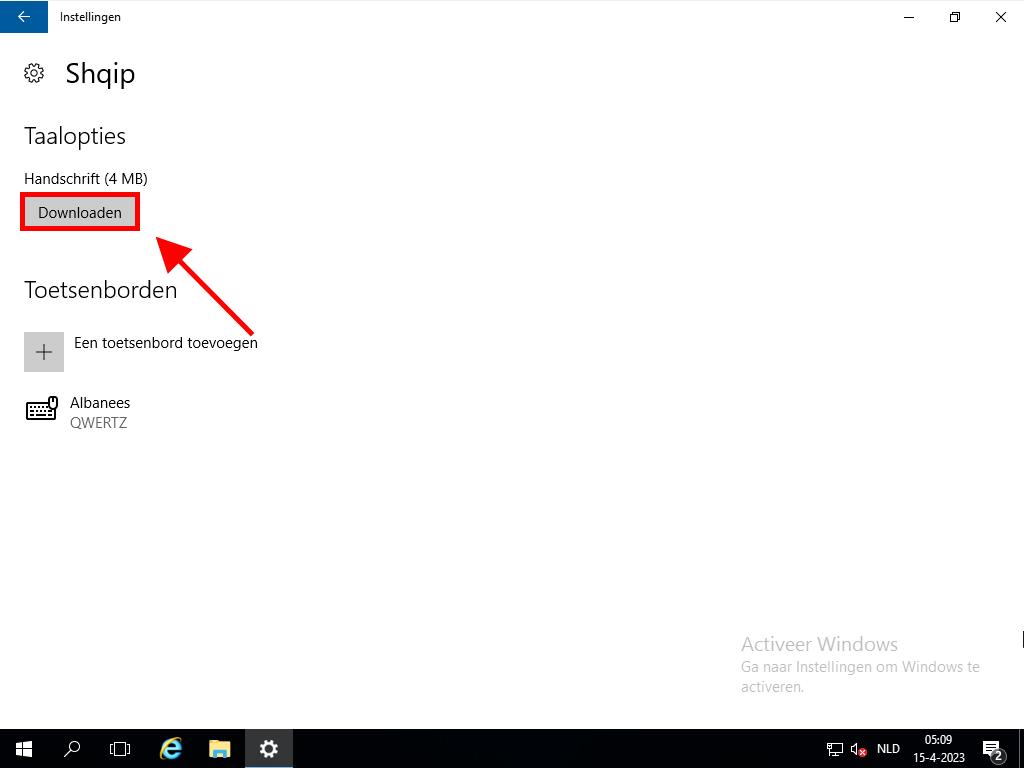
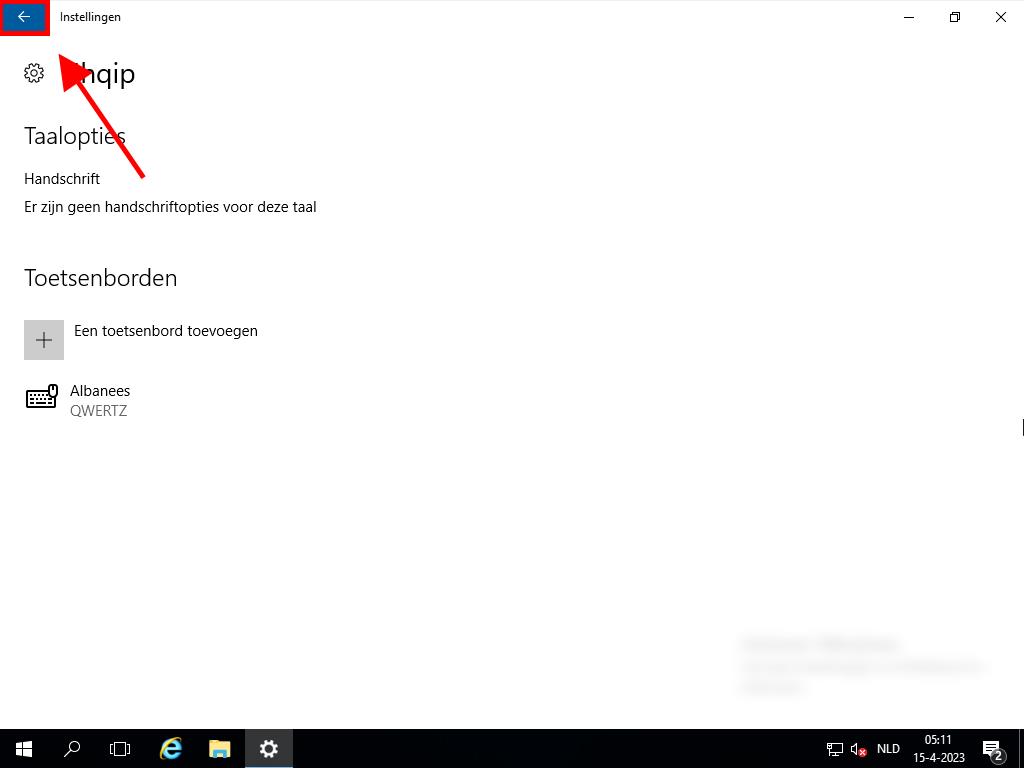
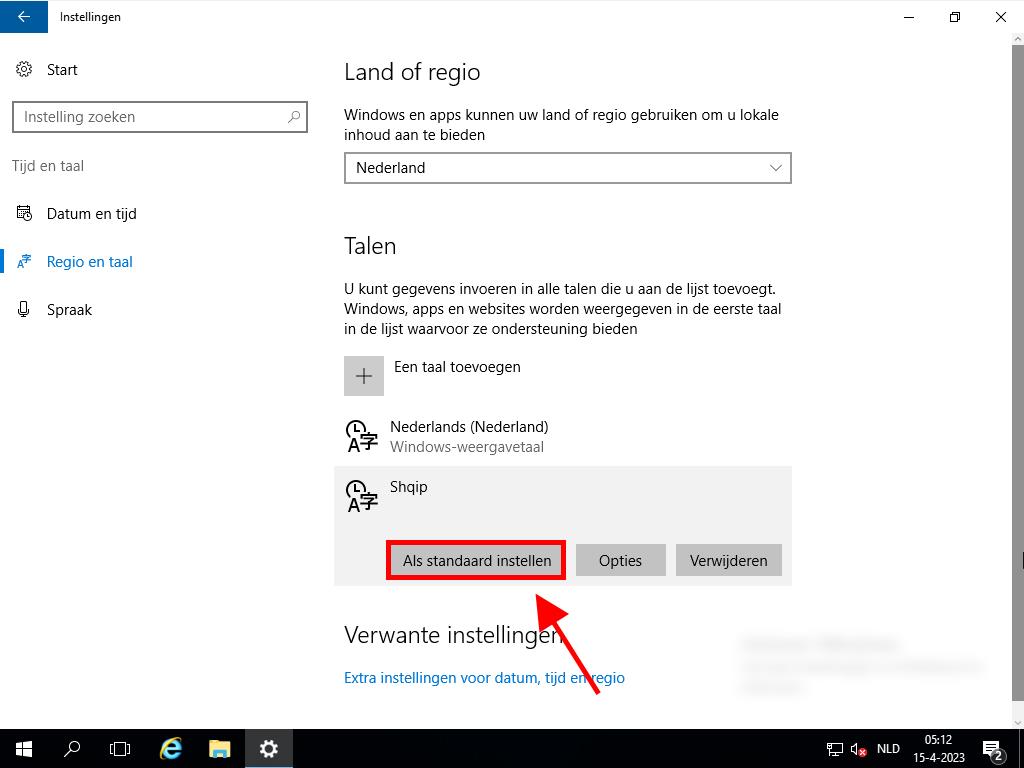
 Aanmelden / Registreren
Aanmelden / Registreren Bestellingen
Bestellingen Productcodes
Productcodes Downloads
Downloads

 Ga naar United States of America - English (USD)
Ga naar United States of America - English (USD)