Hoe voer ik de installatie van Windows Server 2019 uit?
Na het maken van een opstartbare USB-schijf, volg je deze stappen om een schone installatie uit te voeren:
- Schakel je server in zodat Windows normaal opstart; steek de USB met Windows Server erin en herstart vervolgens de server.
- Je apparaat zal opstarten vanaf de Windows Server USB. Druk op een willekeurige toets wanneer het bericht Druk op een toets om op te starten vanaf CD of DVD verschijnt.
- Herstart je PC en zodra het logo van de fabrikant verschijnt, zoek je de opstartmenutoets, meestal F2, F10, F11, F12 of Del, om het menu te openen.
- Wijzig de opstartvolgorde naar USB.
- Zodra je in het installatieprogramma bent, selecteer je je taal, tijdsindeling, valuta en toetsenbord of invoermethode, en klik je op Volgende.
- Klik vervolgens op Nu installeren om het proces te starten.
- Voer vervolgens de productsleutel in en klik op Volgende.
- Selecteer in het volgende venster de editie (Desktopervaring) en klik op Volgende.
- Ga akkoord met de voorwaarden en klik op Volgende.
- Klik in de volgende stap op Aangepast: alleen Windows installeren (geavanceerd).
- Selecteer in het volgende scherm de schijf waarop je Windows Server wilt installeren en klik op Volgende.
- De installatie van Windows Server zal beginnen. Dit duurt enkele minuten.
- Voer vervolgens een gemakkelijk te onthouden wachtwoord in en klik op Voltooien.
- Druk vervolgens op Ctrl+Alt+Del en voer het wachtwoord in dat je hebt ingesteld. Het bureaublad van je Windows Server verschijnt.
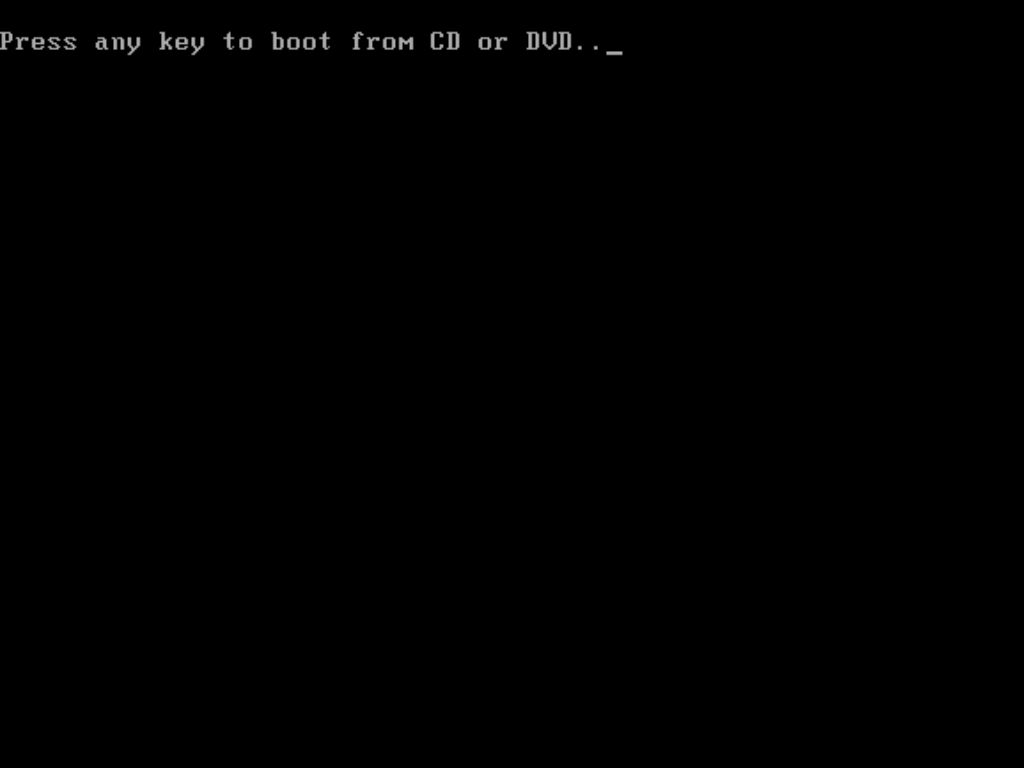
Opmerking: Als je je PC herstart en de installatie van Windows Server niet begint, moet je de opstartvolgorde wijzigen in de BIOS-instellingen van je PC om op te starten vanaf de USB.
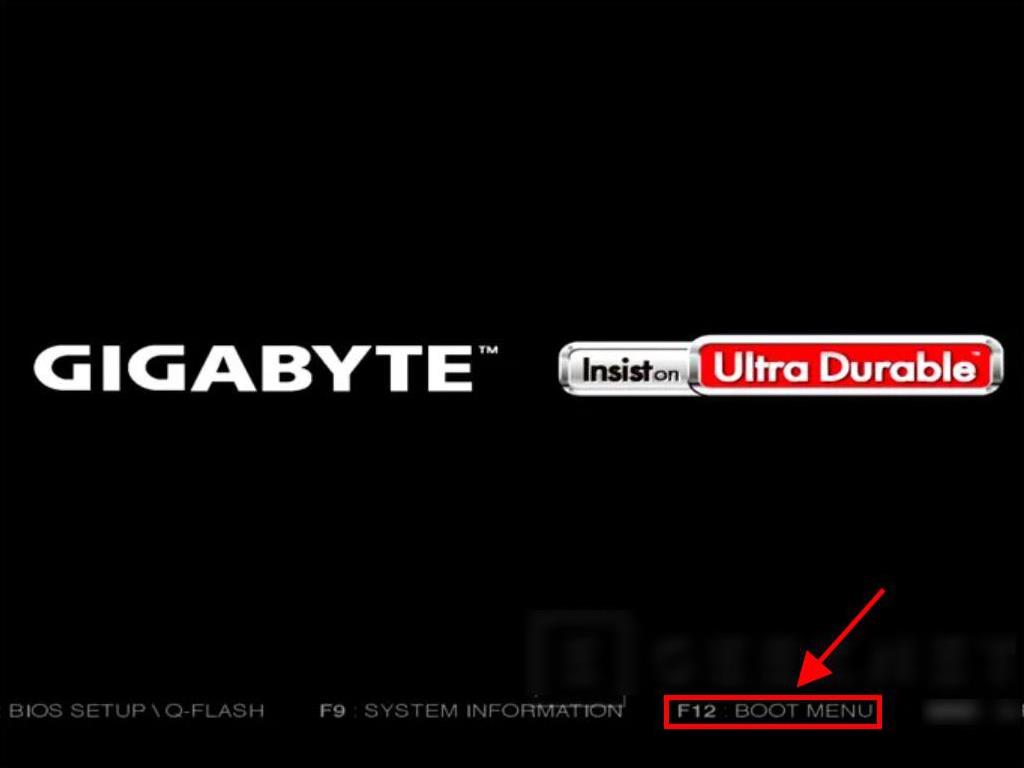
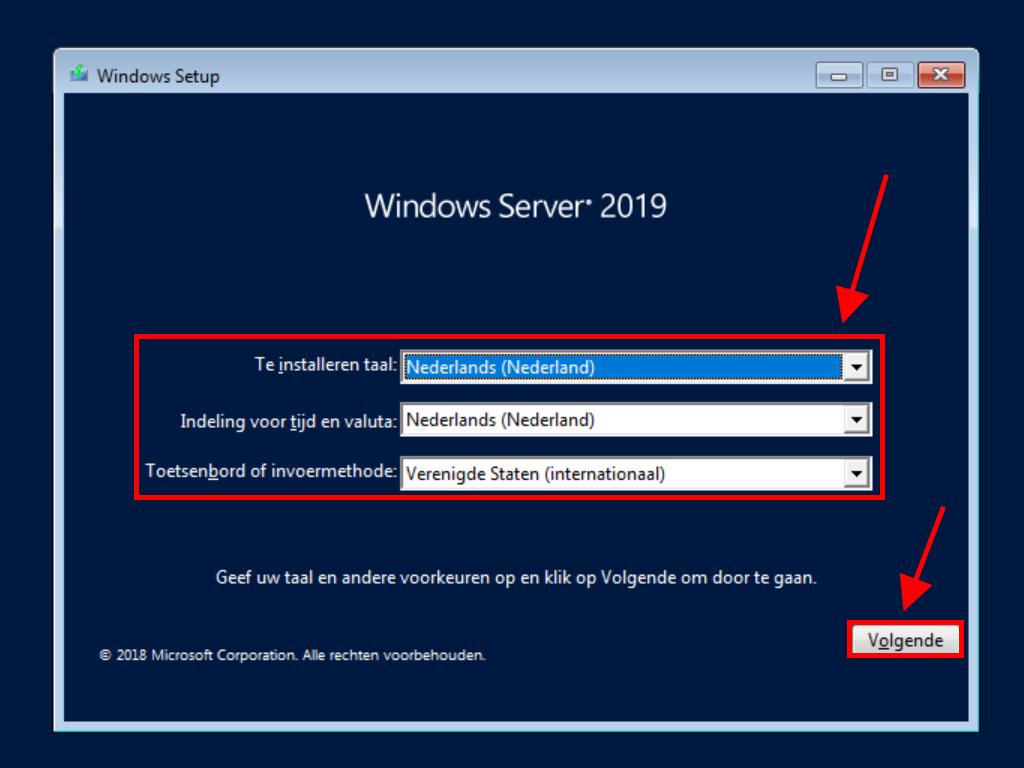
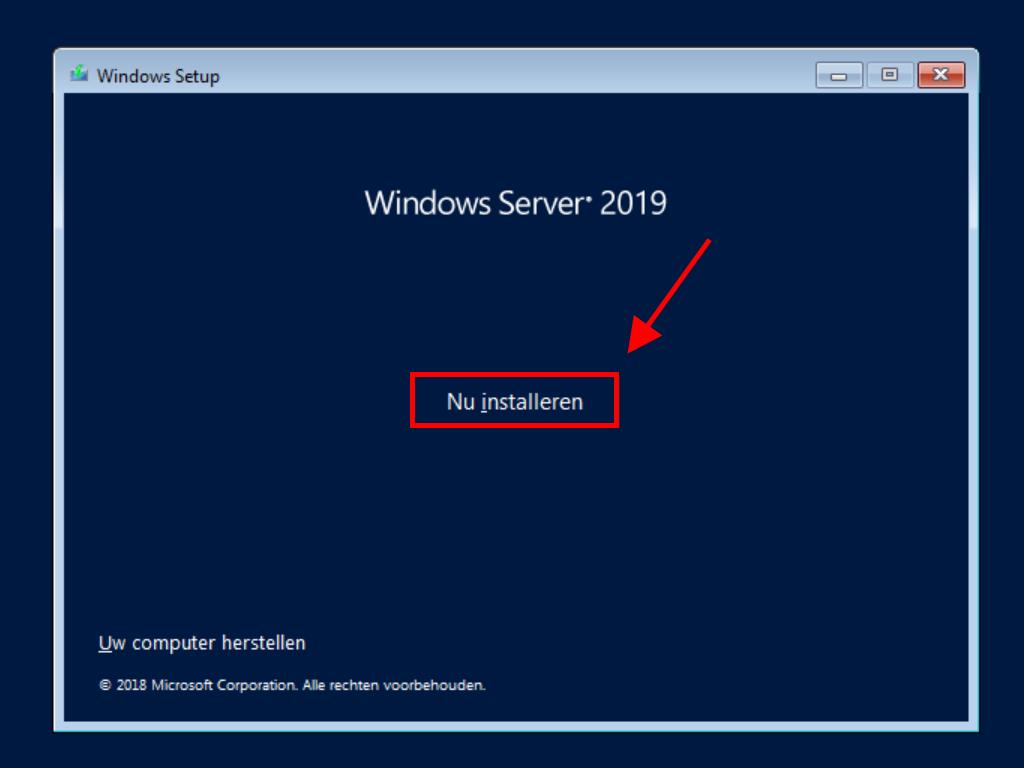
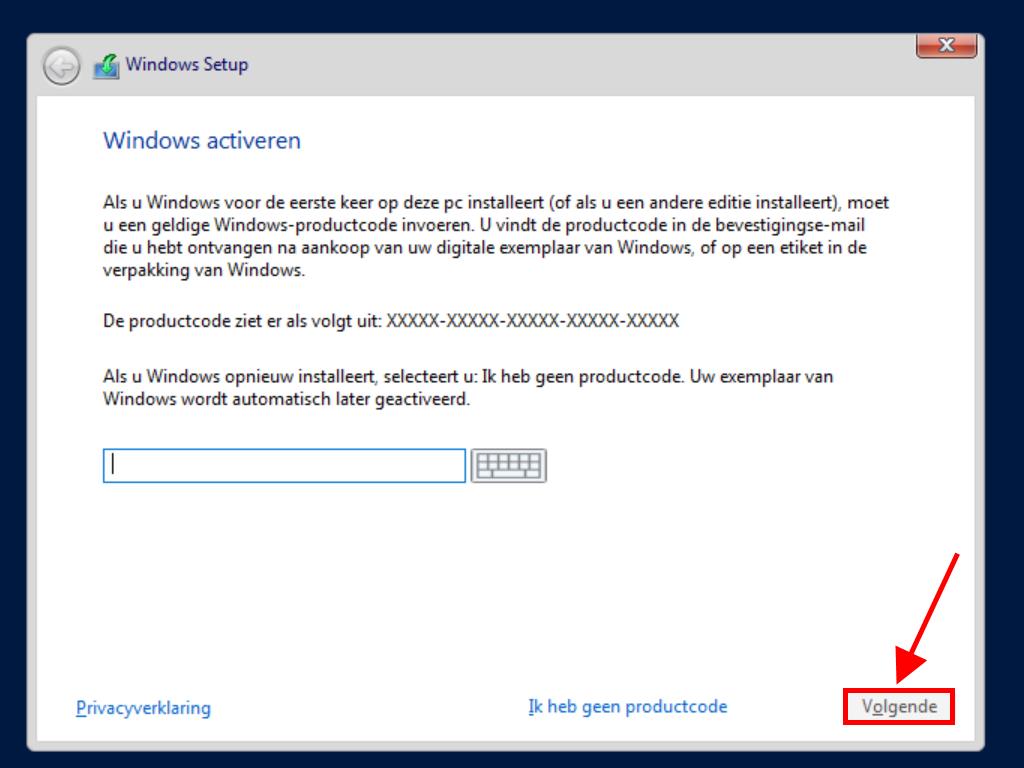
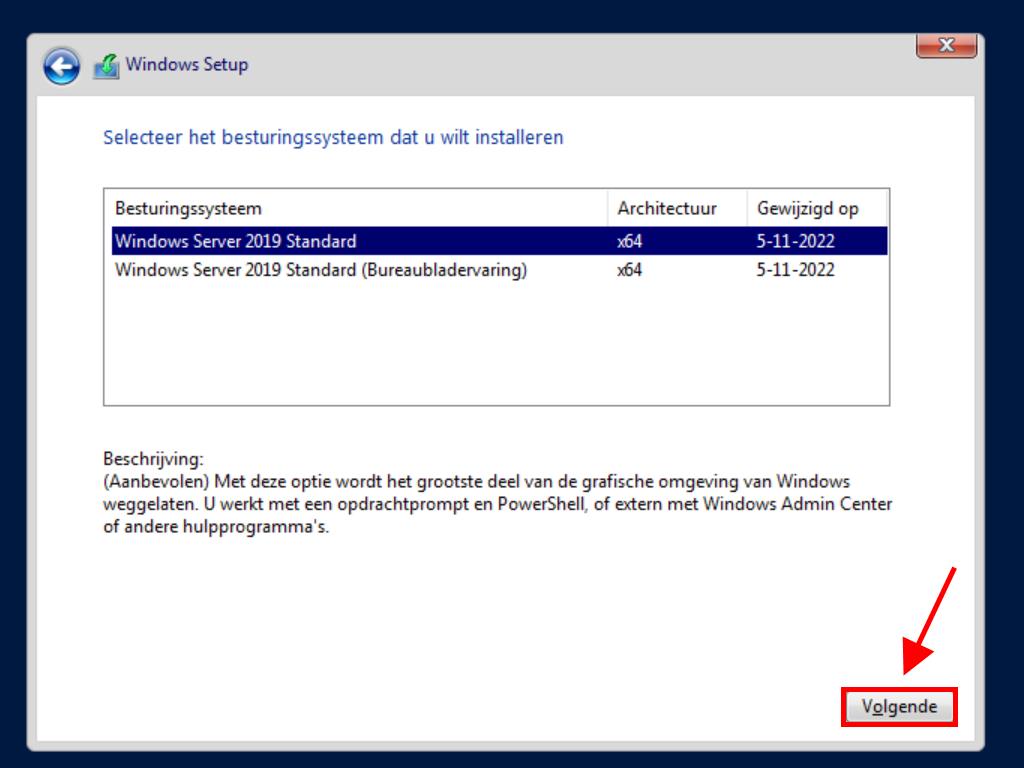
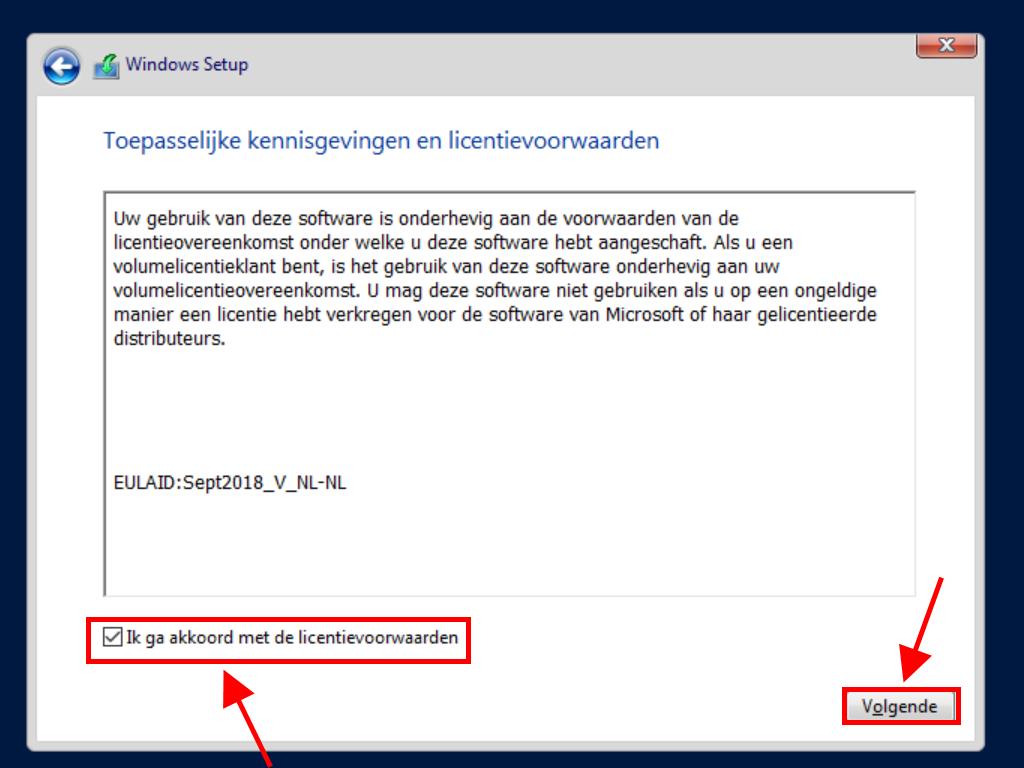
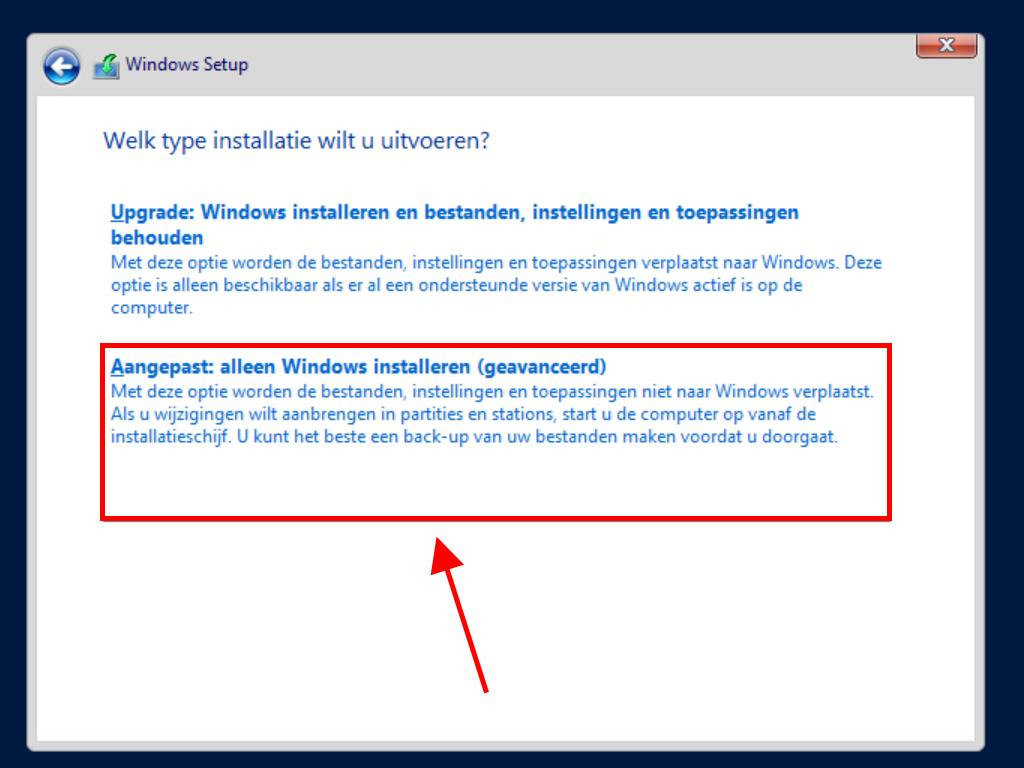
Opmerking: We raden aan om alle partities van de harde schijf te verwijderen voor een correcte werking van Windows Server. Als je harde schijf nieuw is, klik dan gewoon op Volgende.
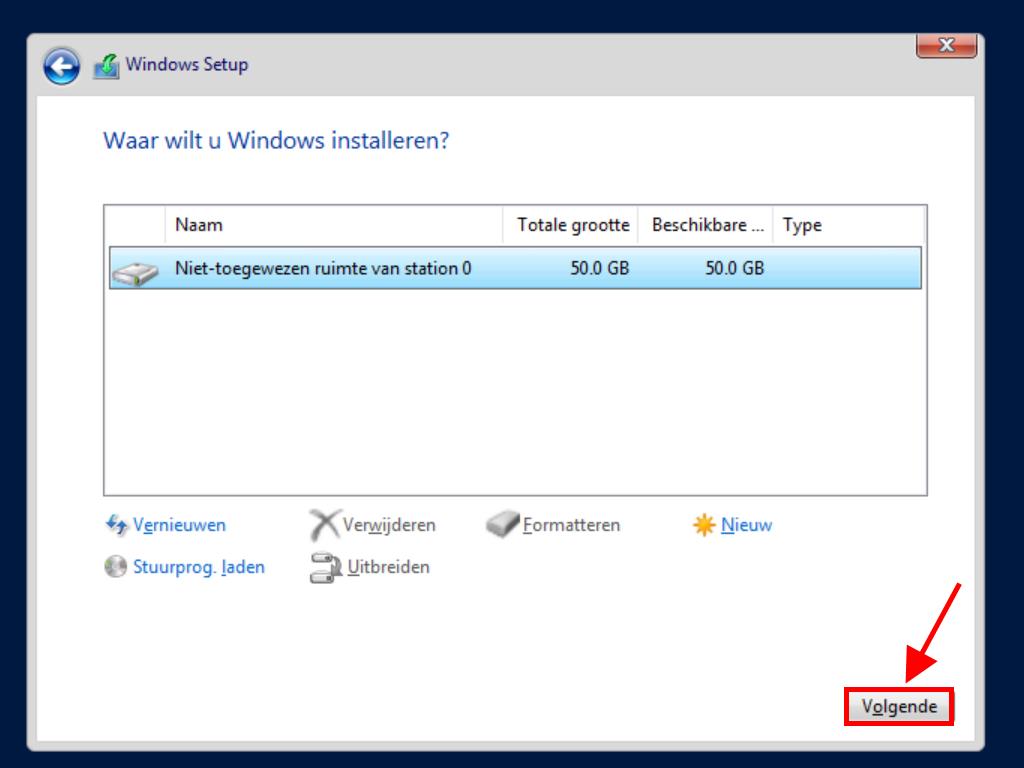
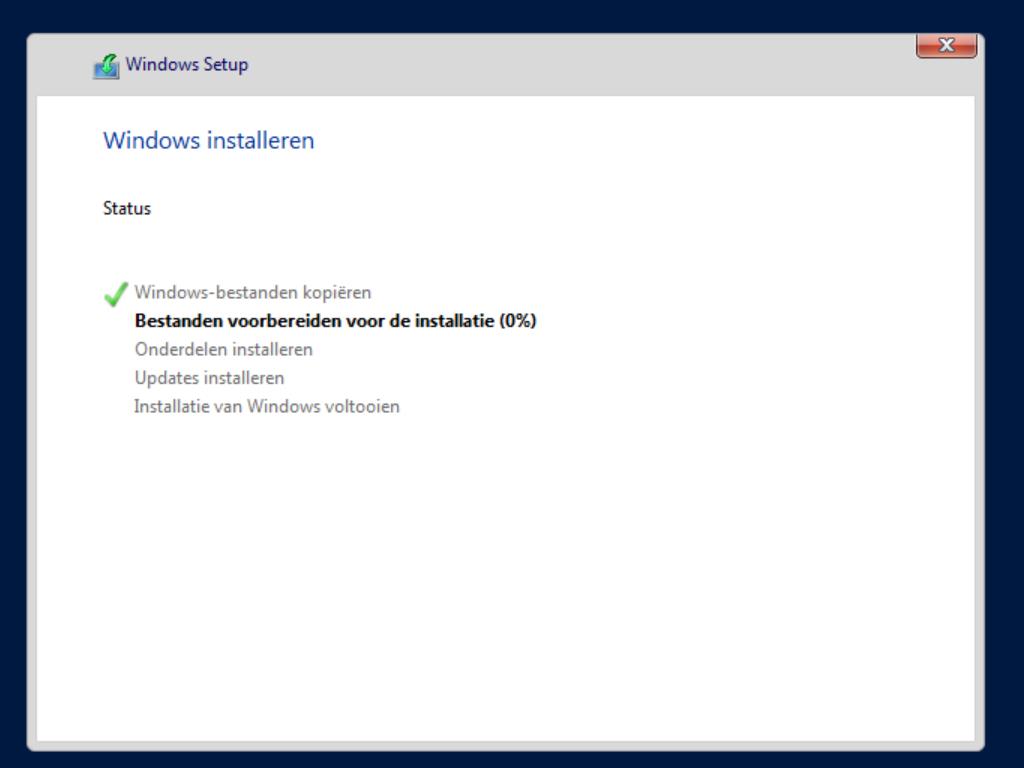
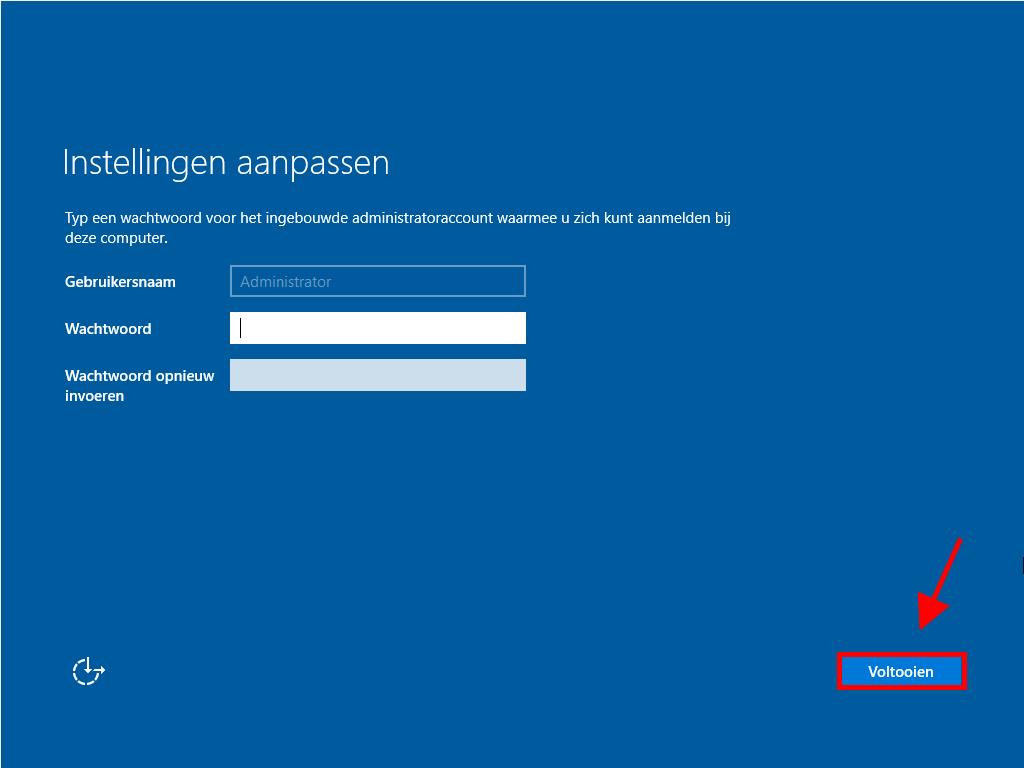
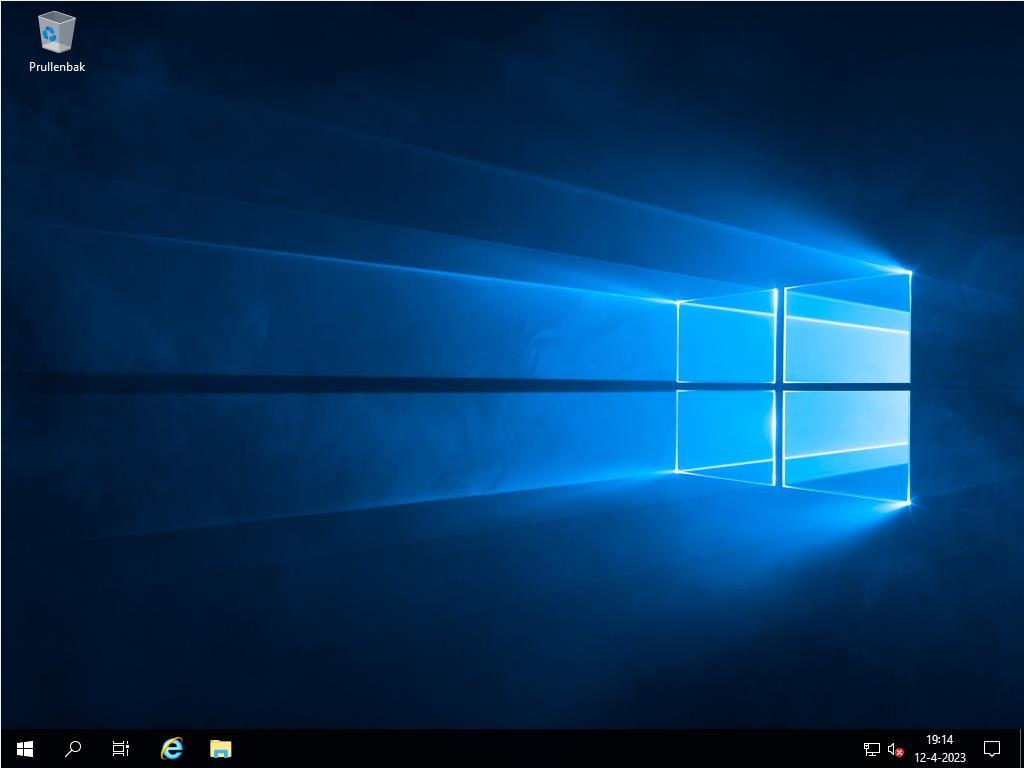
 Aanmelden / Registreren
Aanmelden / Registreren Bestellingen
Bestellingen Productcodes
Productcodes Downloads
Downloads

 Ga naar United States of America - English (USD)
Ga naar United States of America - English (USD)