Handleiding: Windows Server 2022 op VirtualBox installeren
Volg deze stappen om VirtualBox op je PC te installeren:
- Open deze link en selecteer de optie Windows Hosts in de lijst.
- Het VirtualBox-bestand zal worden gedownload op je PC.
- Open het VirtualBox-bestand en installeer het. Klik op Next.
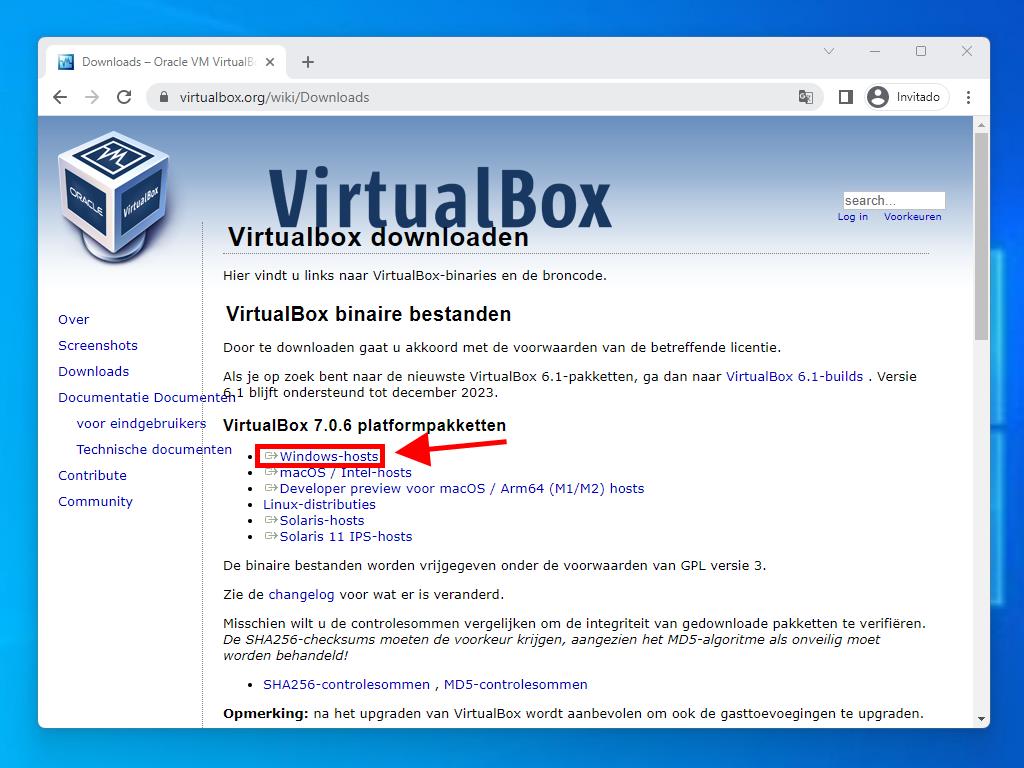
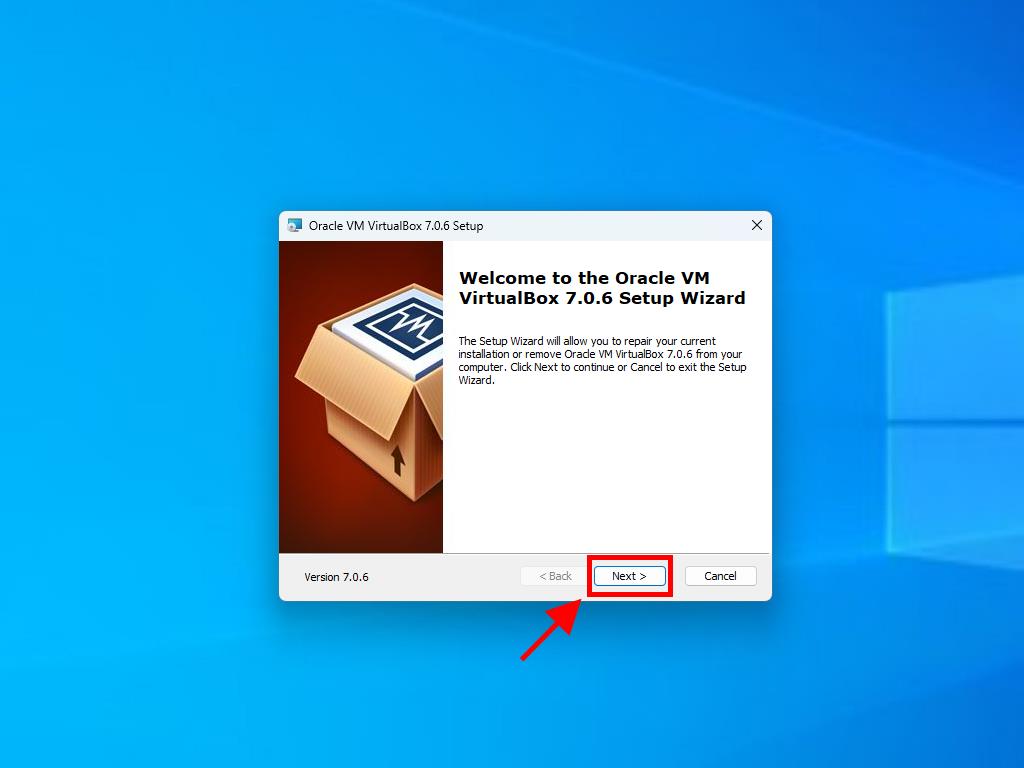
Opmerking: Als je problemen ondervindt bij de installatie van VirtualBox, schakel dan de USB-functies uit in de installatie wizard.
Zo maak je een nieuwe virtuele machine aan (VirtualBox):
- Klik in de sectie Machine op de knop Nieuw.
- Voer een naam in voor de virtuele machine, selecteer de locatie van het Windows Server 2022 .iso-bestand en klik vervolgens op Next.
- Gebruik minimaal 4 GB RAM en klik op Next.
- Klik op de optie Maak nu een Virtuele Harde Schijf aan (gebruik minimaal 50 GB voor correcte werking). Klik vervolgens op Next.
- Klik in het volgende venster op Voltooien.
- In het tabblad Hulpmiddelen selecteer je het Windows Server 2022 .iso-bestand door op de drie stippen te klikken. Er verschijnt een vervolgkeuzemenu, klik op Media.
- Klik vervolgens op het tabblad Optische schijven en klik op Toevoegen.
- Start de virtuele machine door op Start te klikken.
- De installatie van Windows Server 2022 zal beginnen.
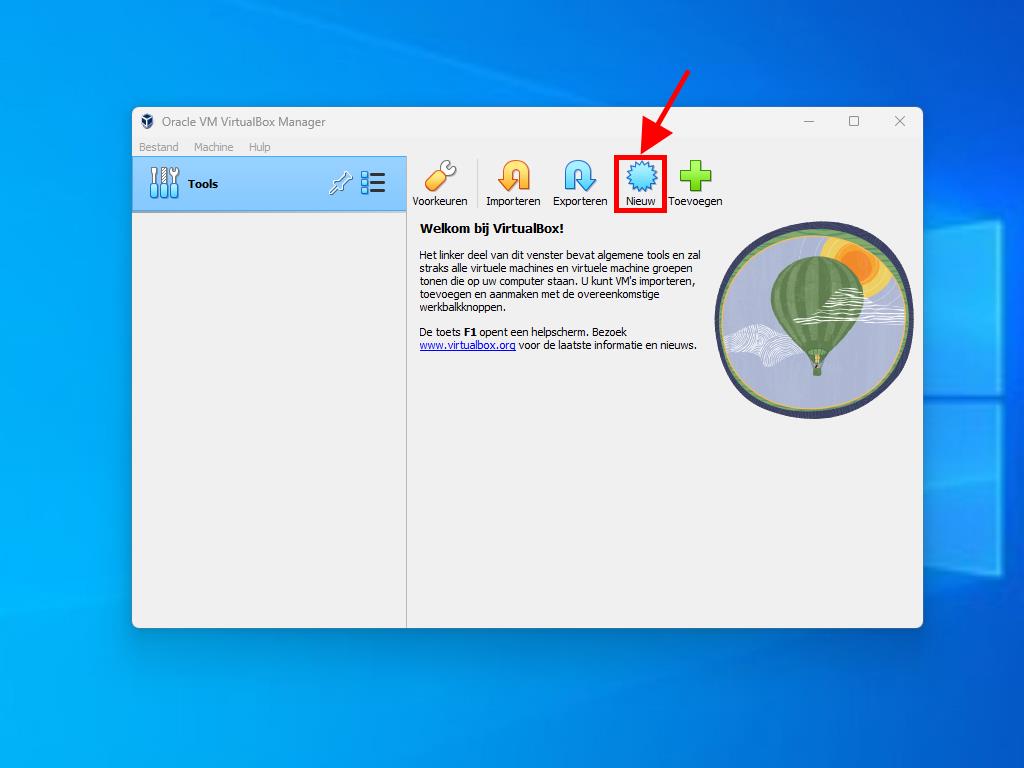
Opmerking: Vink het vakje Skip Unattended Installations aan.
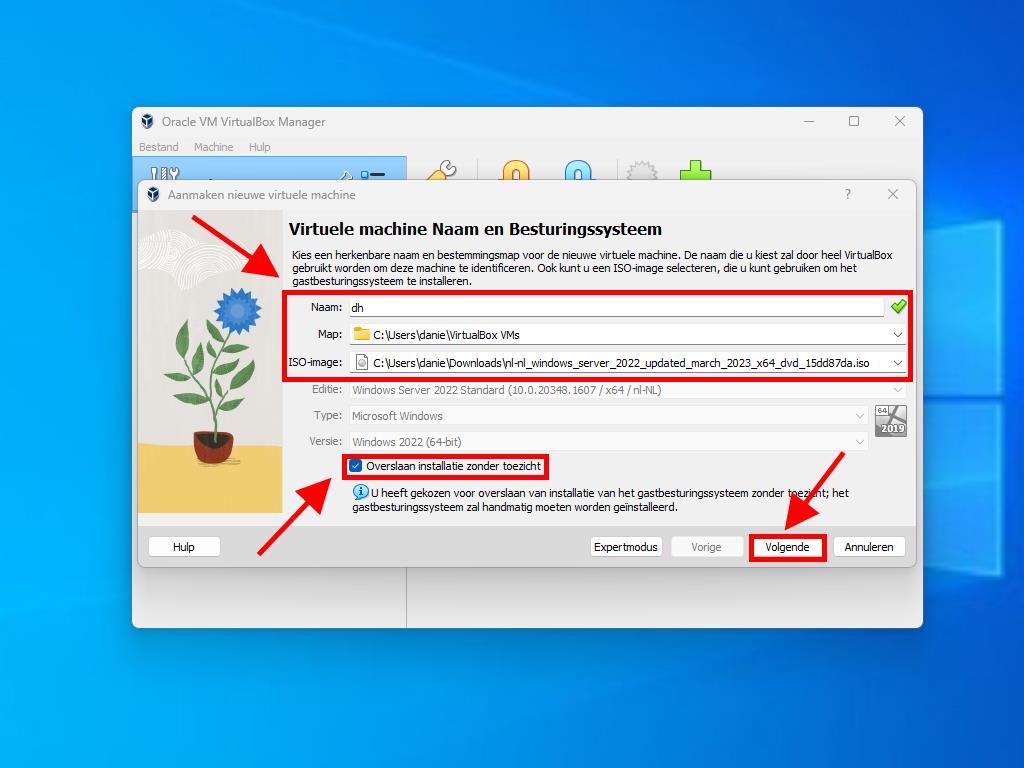
Opmerking: Je kunt elk ander geheugenformaat kiezen zolang het voldoet aan de systeemvereisten.
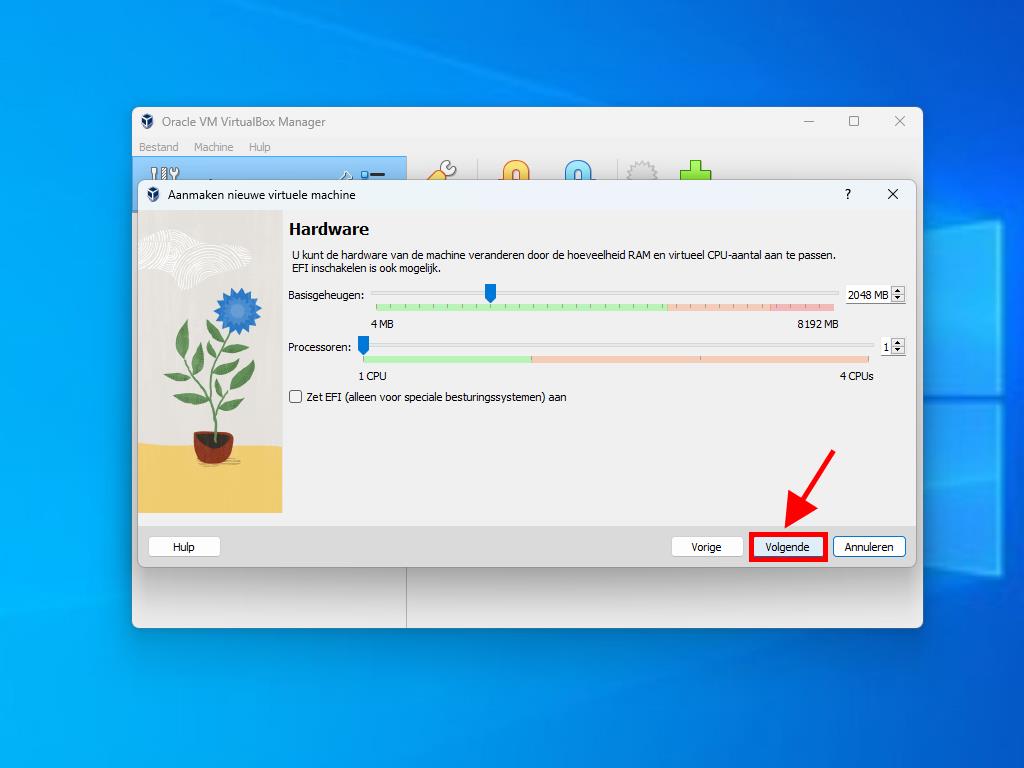
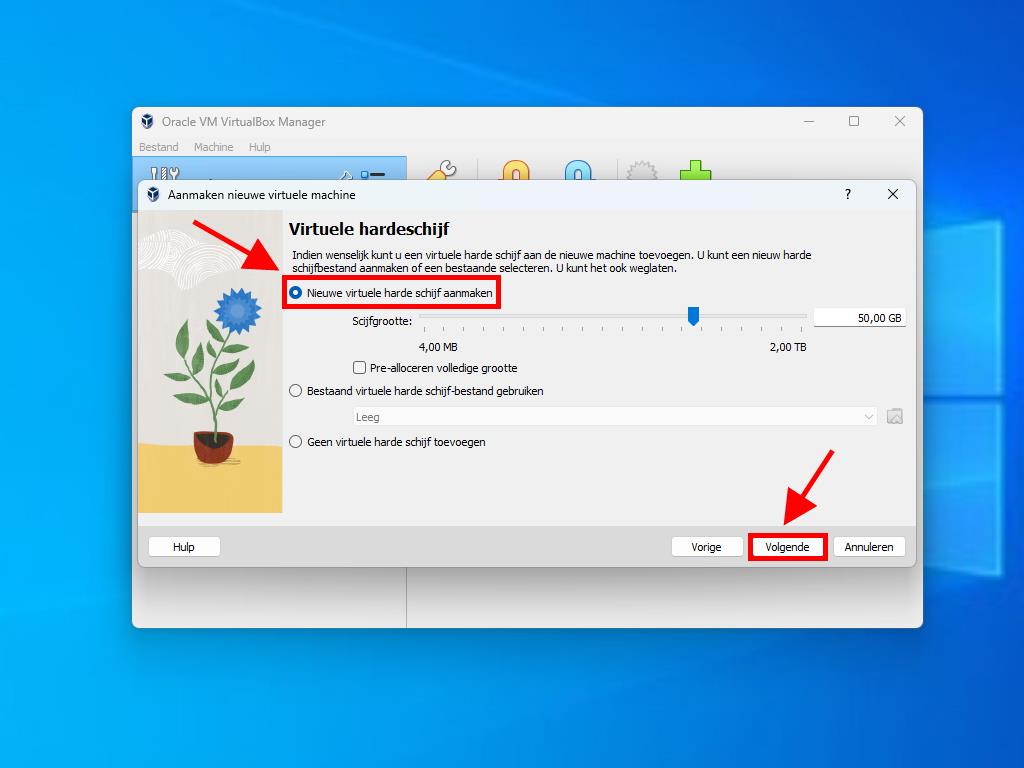
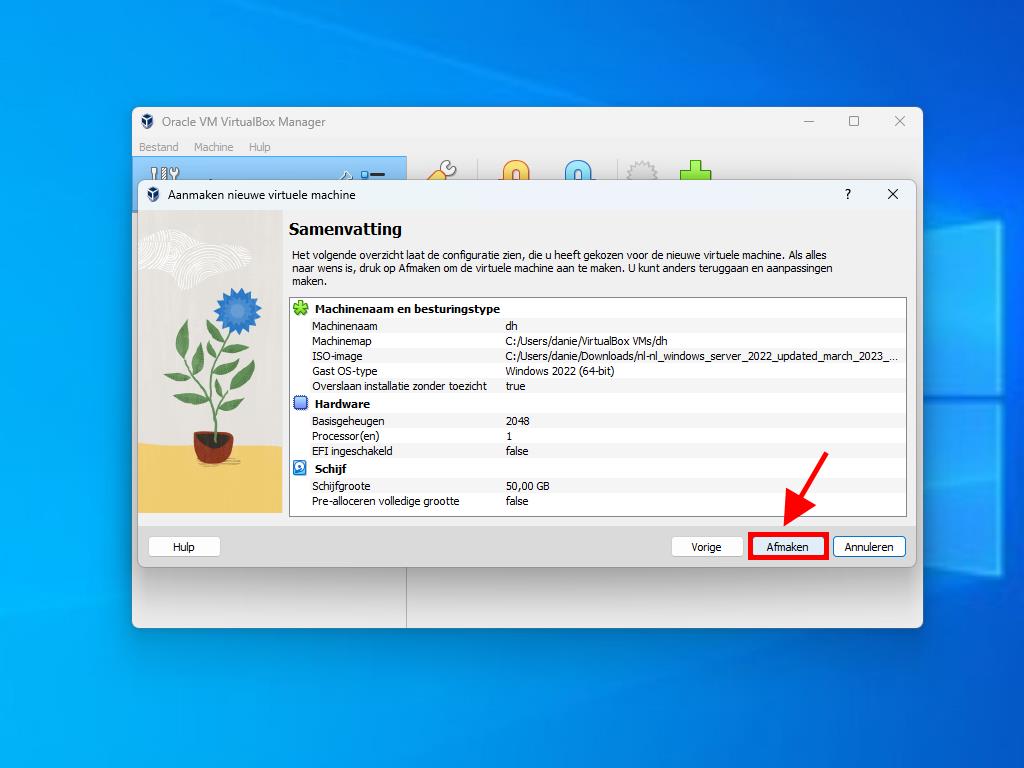
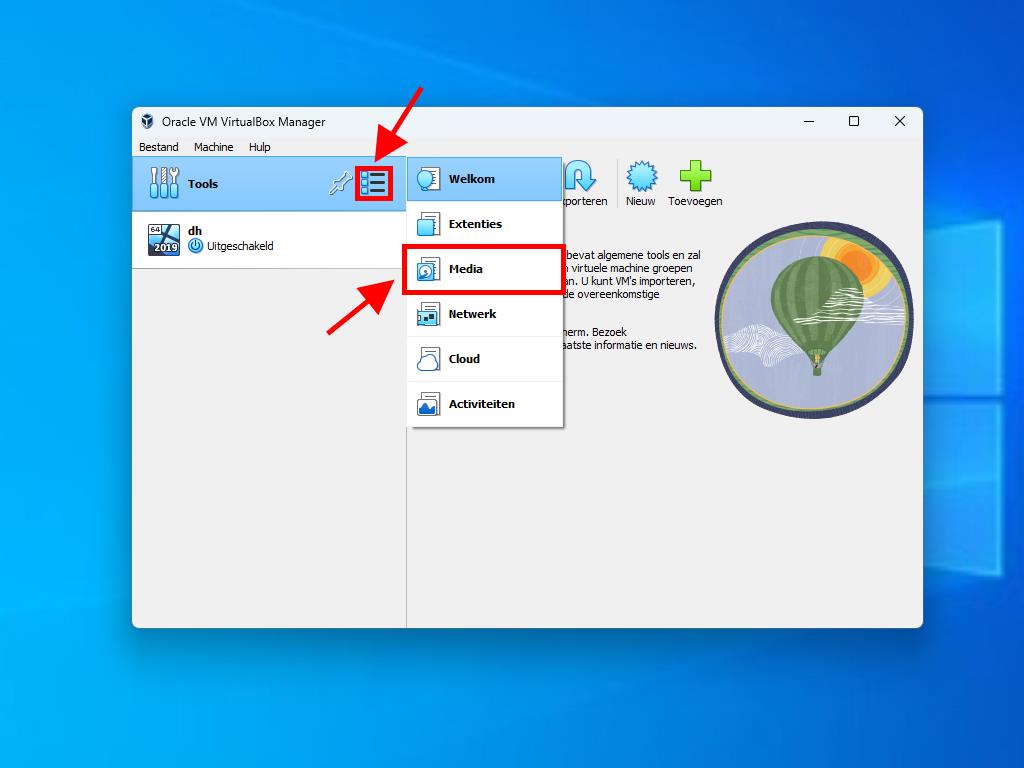
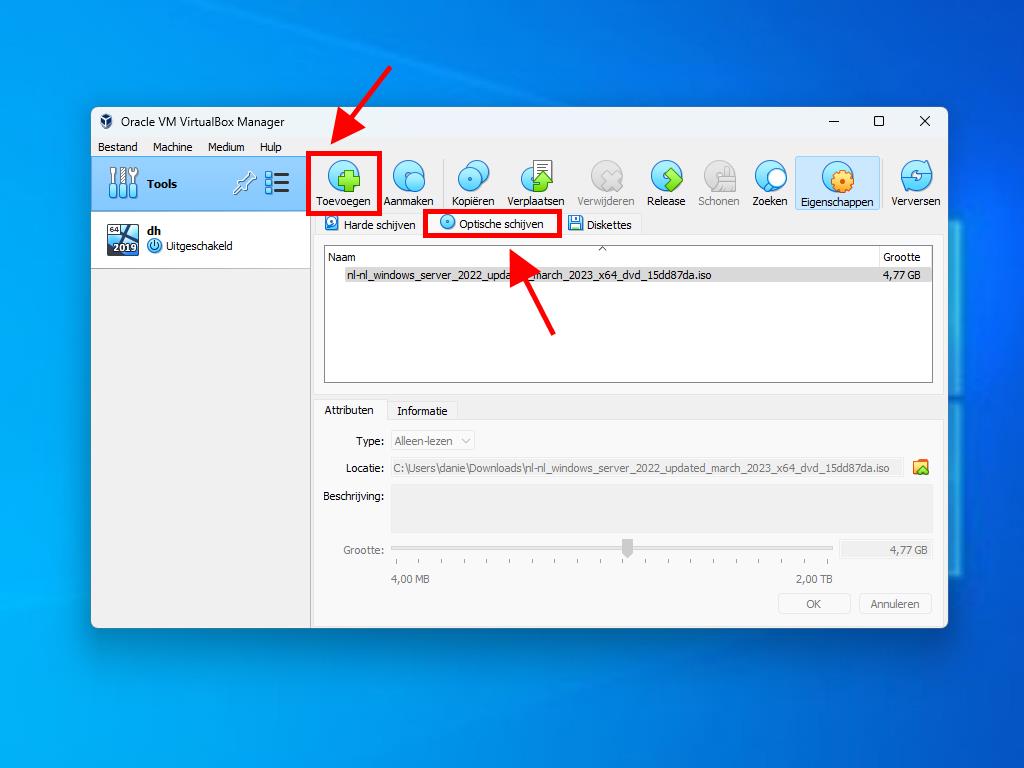
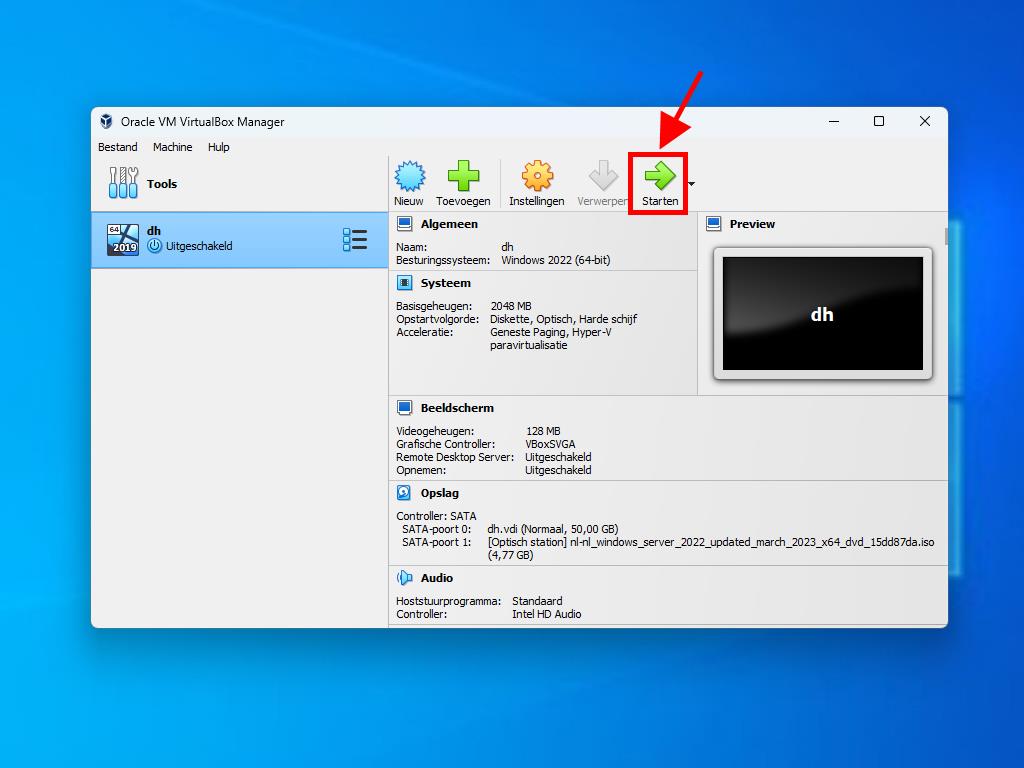
Opmerking: Voor meer informatie over het configureren van Windows, raadpleeg de sectie: Hoe installeer ik Windows Server 2022?.
 Aanmelden / Registreren
Aanmelden / Registreren Bestellingen
Bestellingen Productcodes
Productcodes Downloads
Downloads

 Ga naar United States of America - English (USD)
Ga naar United States of America - English (USD)